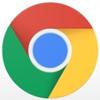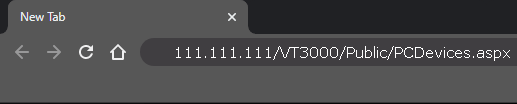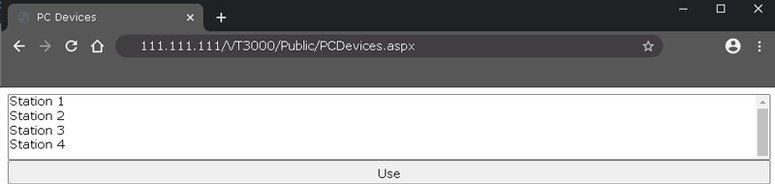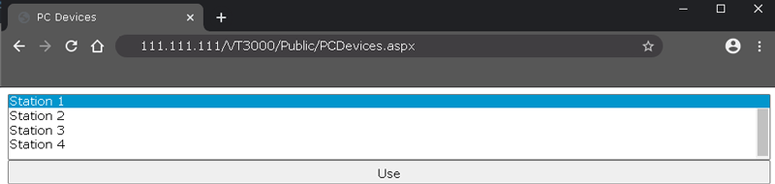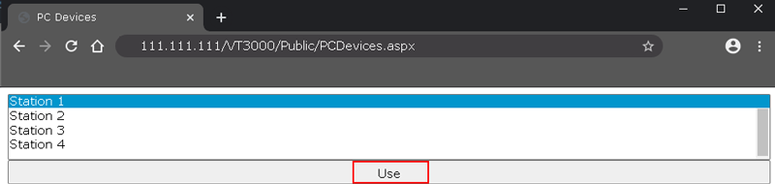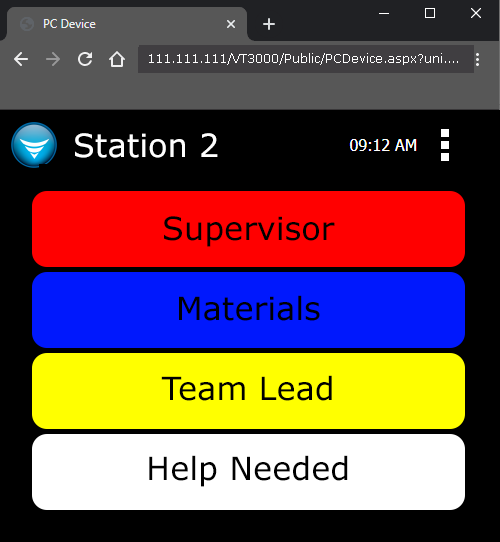Difference between revisions of "VT3000 - Use/Open a PC BSC"
Jump to navigation
Jump to search
SupportAdmin (talk | contribs) |
SupportAdmin (talk | contribs) |
||
| Line 55: | Line 55: | ||
{|style="margin:left;" | {|style="margin:left;" | ||
|valign="top" | | |valign="top" | | ||
{|class="wikitable" style="background:white;" | {|class="wikitable" style="background:white; width:775px" | ||
|- | |- | ||
|[[File:PC-1.png|center|517px]] | |[[File:PC-1.png|border|center|517px]] | ||
|} | |||
{|class="wikitable" style="background:white; width:775px" | |||
|- | |- | ||
|'''LINK''' | |style="text-align:center" | <big>'''LINK'''</big> - <u>'''IP Address of the VersaCall Computer/Server'''</u>/VT3000/Public/PCDevices.aspx | ||
|} | |} | ||
|} | |} | ||
Revision as of 18:55, 16 December 2021
|
|
Instructions
Step 1.
|
Step 2.
|
Step 3.
|
Step 4.
|
Step 5.
|
Step 6.
|