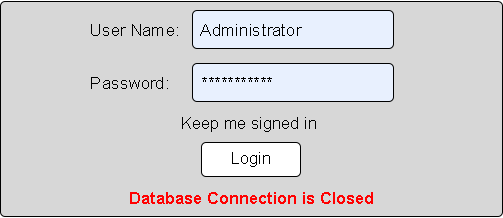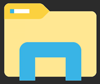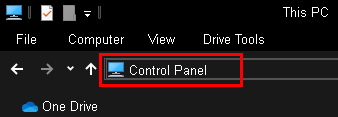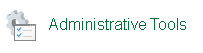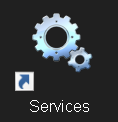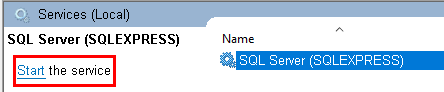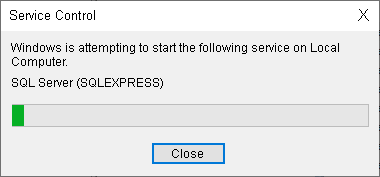Difference between revisions of "VT3000 - Errors - Database Connection is Closed"
Jump to navigation
Jump to search
SupportAdmin (talk | contribs) |
SupportAdmin (talk | contribs) |
||
| Line 1: | Line 1: | ||
{|style="margin: | {|style="margin:auto;" | ||
|valign="top" | | |valign="top" | | ||
{|class="wikitable" style="background:#eaf3ff;" | {|class="wikitable" style="background:#eaf3ff; width:800px;" | ||
|- | |- | ||
!style="text-align: left;"|<big>'''Overview'''</big> | !style="text-align: left;"|<big>'''Overview'''</big> | ||
| Line 8: | Line 8: | ||
|} | |} | ||
|} | |} | ||
{|style="margin: | {|style="margin:auto;" | ||
|valign="top" | | |valign="top" | | ||
{|class="wikitable" style="background:#eaf3ff;" | {|class="wikitable" style="background:#eaf3ff; width:800px;" | ||
|- | |- | ||
!style="text-align: left;"|<big>'''Error Message'''</big> | !style="text-align: left;"|<big>'''Error Message'''</big> | ||
|- | |- | ||
|[[File:DBClosed1.png]] | |[[File:DBClosed1.png|center|503px]] | ||
|} | |} | ||
|} | |} | ||
{|style="margin: | {|style="margin:auto;" | ||
|valign="top" | | |valign="top" | | ||
{|class="wikitable mw-collapsible mw-collapsed" style="background:#eaf3ff; width: 800px;" | {|class="wikitable mw-collapsible mw-collapsed" style="background:#eaf3ff; width: 800px;" | ||
| Line 24: | Line 24: | ||
|'''1.''' The VT3000 Core Software installed and running on your system. | |'''1.''' The VT3000 Core Software installed and running on your system. | ||
|- | |- | ||
|'''2.''' Access to the Computer/Server where the VersaCall SQL Server Instance is running. | |'''2.''' Physical or Remote Access to the Computer/Server where the VersaCall SQL Server Instance is running. | ||
|- | |- | ||
|'''3.''' Permission to Stop/Start a Windows Service on the Computer/Server where the SQL Server Instance is running. | |'''3.''' Permission to Stop/Start a Windows Service on the Computer/Server where the SQL Server Instance is running. | ||
|} | |} | ||
|} | |||
= | <br> | ||
=<big>'''Instructions'''</big>= | |||
<br> | |||
''' | {|style="margin:left; width: 100px; background:#eaf3ff; padding:5px; border:2px solid #000000;" | ||
|- | |||
< | |<big>'''Step 1.'''</big> | ||
{|style="margin:left; width: 800px; background:#F0F0F0; padding:5px; border:2px solid #000000;" | |||
|valign="top" | | |||
|- | |||
|Log in to Windows on the computer where SQL Server is installed - select Windows Explorer. | |||
{|style="margin:left;" | |||
< | |valign="top" | | ||
{|class="wikitable" style="background:white; align:center;" | |||
|- | |||
''' | |[[File:DBClosed10.png|center|100px]] | ||
|} | |||
< | |} | ||
|} | |||
|} | |||
<br> | |||
---- | |||
<br> | |||
{|style="margin:left; width: 100px; background:#eaf3ff; padding:5px; border:2px solid #000000;" | |||
|- | |||
|<big>'''Step 2.'''</big> | |||
{|style="margin:left; width: 800px; background:#F0F0F0; padding:5px; border:2px solid #000000;" | |||
|valign="top" | | |||
|- | |||
|In the address field type in "Control Panel" - hit the Enter key. | |||
{|style="margin:left;" | |||
|valign="top" | | |||
File: | {|class="wikitable" style="background:white; align:center;" | ||
< | |- | ||
|[[File:DBClosed11.png|center|338px]] | |||
|} | |||
= | |} | ||
|} | |||
|} | |||
''' | <br> | ||
---- | |||
< | <br> | ||
{|style="margin:left; width: 100px; background:#eaf3ff; padding:5px; border:2px solid #000000;" | |||
|- | |||
|<big>'''Step 3.'''</big> | |||
{|style="margin:left; width: 800px; background:#F0F0F0; padding:5px; border:2px solid #000000;" | |||
|valign="top" | | |||
|- | |||
|Select Administrative Tools from the list of options. | |||
File:DBClosed11.png | {|style="margin:left;" | ||
< | |valign="top" | | ||
{|class="wikitable" style="background:white; align:center;" | |||
|- | |||
'''3.''' Select Administrative Tools from the list of options. | |[[File:DBClosed12.png|center|203px]] | ||
|} | |||
|} | |||
File:DBClosed12.png | |} | ||
< | |} | ||
<br> | |||
---- | |||
'''4.''' Select Services. | <br> | ||
{|style="margin:left; width: 100px; background:#eaf3ff; padding:5px; border:2px solid #000000;" | |||
|- | |||
File:DBClosed13.png | |<big>'''Step 4.'''</big> | ||
< | {|style="margin:left; width: 800px; background:#F0F0F0; padding:5px; border:2px solid #000000;" | ||
|valign="top" | | |||
|- | |||
'''5.''' Scroll down the list of service names until you see "SQL Server (SQLEXPRESS)" if the name of your instance is different you will see that instead of SQLEXPRESS. | |Select Services. | ||
{|style="margin:left;" | |||
|valign="top" | | |||
File:DBClosed14.png | {|class="wikitable" style="background:white; align:center;" | ||
< | |- | ||
|[[File:DBClosed13.png|center|118px]] | |||
|} | |||
'''6.''' The Status of the service will have nothing showing. This means the service is not running and we need to restart it. If | |} | ||
|} | |||
|} | |||
File:DBClosed15.png | <br> | ||
< | ---- | ||
<br> | |||
{|style="margin:left; width: 100px; background:#eaf3ff; padding:5px; border:2px solid #000000;" | |||
'''7.''' Click on the service so that it is highlighted - select "Start the service from the options to the left of the service names. | |- | ||
|<big>'''Step 5.'''</big> | |||
{|style="margin:left; width: 800px; background:#F0F0F0; padding:5px; border:2px solid #000000;" | |||
File:DBClosed16.png | |valign="top" | | ||
< | |- | ||
|Scroll down the list of service names until you see "SQL Server (SQLEXPRESS)" if the name of your instance is different you will see that instead of SQLEXPRESS. | |||
{|style="margin:left;" | |||
'''8.''' A window will appear showing that the system is restarting the service with a progress bar. | |valign="top" | | ||
{|class="wikitable" style="background:white; align:center;" | |||
|- | |||
File:DBClosed17.png | |[[File:DBClosed14.png|center|border530px]] | ||
< | |} | ||
|} | |||
|} | |||
'''9.''' The service status should now show as "Running" after the restarting service window goes away. | |} | ||
<br> | |||
---- | |||
File:DBClosed18.png | <br> | ||
{|style="margin:left; width: 100px; background:#eaf3ff; padding:5px; border:2px solid #000000;" | |||
|- | |||
|<big>'''Step 6.'''</big> | |||
{|style="margin:left; width: 800px; background:#F0F0F0; padding:5px; border:2px solid #000000;" | |||
|valign="top" | | |||
|- | |||
|The Status of the service will have nothing showing. This means the service is not running and we need to restart it. If your service shows as "Running" in status, please contact VersaCall Support. | |||
{|style="margin:left;" | |||
|valign="top" | | |||
{|class="wikitable" style="background:white; align:center;" | |||
|- | |||
< | |[[File:DBClosed15.png|center|530px]] | ||
|} | |||
|} | |||
|} | |||
|} | |||
''' | <br> | ||
---- | |||
< | <br> | ||
{|style="margin:left; width: 100px; background:#eaf3ff; padding:5px; border:2px solid #000000;" | |||
|- | |||
|<big>'''Step 7.'''</big> | |||
{|style="margin:left; width: 800px; background:#F0F0F0; padding:5px; border:2px solid #000000;" | |||
|valign="top" | | |||
|- | |||
|Click on the service so that it is highlighted - select "Start the service from the options to the left of the service names. | |||
{|style="margin:left;" | |||
|valign="top" | | |||
{|class="wikitable" style="background:white; align:center;" | |||
|- | |||
|[[File:DBClosed16.png|center|444px]] | |||
|} | |||
|} | |||
|} | |||
|} | |||
<br> | |||
---- | |||
<br> | |||
{|style="margin:left; width: 100px; background:#eaf3ff; padding:5px; border:2px solid #000000;" | |||
|- | |||
|<big>'''Step 8.'''</big> | |||
{|style="margin:left; width: 800px; background:#F0F0F0; padding:5px; border:2px solid #000000;" | |||
|valign="top" | | |||
|- | |||
|A window will appear showing that the system is restarting the service with a progress bar. | |||
{|style="margin:left;" | |||
|valign="top" | | |||
{|class="wikitable" style="background:white; align:center;" | |||
|- | |||
|[[File:DBClosed17.png|center|380px]] | |||
|} | |||
|} | |||
|} | |||
|} | |||
<br> | |||
---- | |||
<br> | |||
{|style="margin:left; width: 100px; background:#eaf3ff; padding:5px; border:2px solid #000000;" | |||
|- | |||
|<big>'''Step 9.'''</big> | |||
{|style="margin:left; width: 800px; background:#F0F0F0; padding:5px; border:2px solid #000000;" | |||
|valign="top" | | |||
|- | |||
|The service status should now show as "Running" after the restarting service window goes away. | |||
{|style="margin:left;" | |||
|valign="top" | | |||
{|class="wikitable" style="background:white; align:center;" | |||
|- | |||
|[[File:DBClosed18.png|center|530px]] | |||
|} | |||
|} | |||
|} | |||
|} | |||
<br> | |||
---- | |||
<br> | |||
{|style="margin:left; width: 100px; background:#eaf3ff; padding:5px; border:2px solid #000000;" | |||
|- | |||
|<big>'''Step 10.'''</big> | |||
{|style="margin:left; width: 800px; background:#F0F0F0; padding:5px; border:2px solid #000000;" | |||
|valign="top" | | |||
|- | |||
|Return to the VT3000 web interface and log in. If you get the same error again contact VersaCall Support. | |||
|} | |||
|} | |||
<br> | |||
---- | ---- | ||
---- | ---- | ||
<br> | |||
{|style="margin: auto; background:#eaf3ff; border:1px solid #2a4b8d" | {|style="margin: auto; background:#eaf3ff; border:1px solid #2a4b8d" | ||
|valign="top" | | |valign="top" | | ||
| Line 190: | Line 251: | ||
</inputbox> | </inputbox> | ||
|} | |} | ||
<br> | |||
[[Category:External Software]] | [[Category:External Software]] | ||
[[Category:SQL Server]] | [[Category:SQL Server]] | ||
[[Category:Errors]] | [[Category:Errors]] | ||
[[Category:Database]] | [[Category:Database]] | ||
Revision as of 22:18, 9 February 2022
|
|
|
Instructions
Step 1.
|
Step 2.
|
Step 3.
|
Step 4.
|
Step 5.
|
Step 6.
|
Step 7.
|
Step 8.
|
Step 9.
|
Step 10.
|