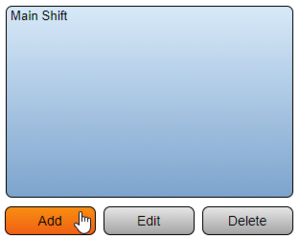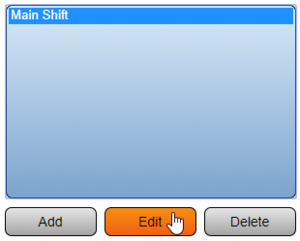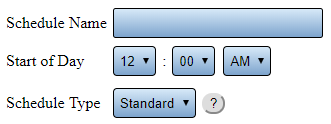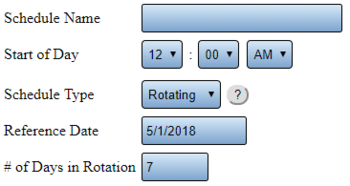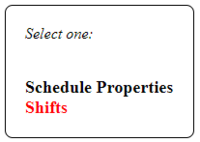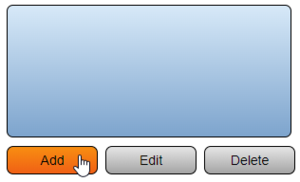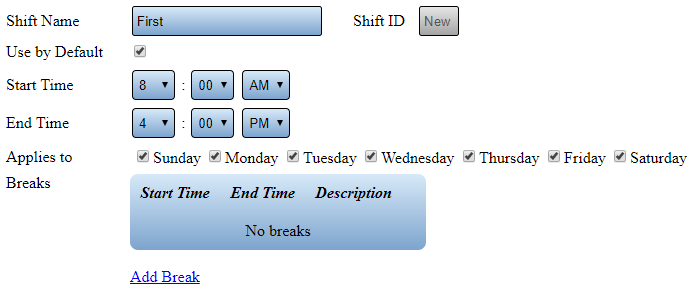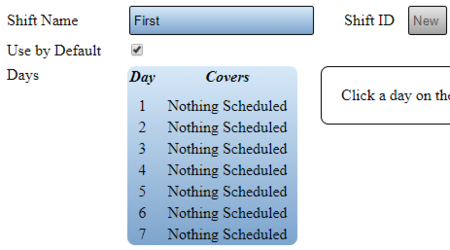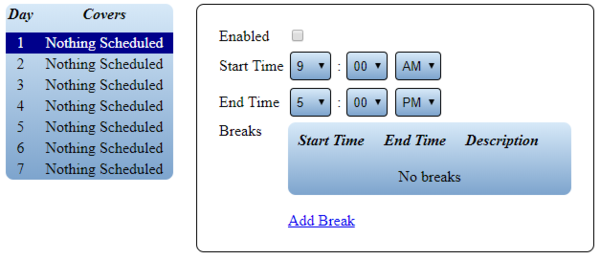Difference between revisions of "VT3000 - Add Shifts/Schedule"
Jump to navigation
Jump to search
SupportAdmin (talk | contribs) |
SupportAdmin (talk | contribs) |
||
| Line 50: | Line 50: | ||
|valign="top" | | |valign="top" | | ||
|- | |- | ||
| | |align=center|<embedvideo service="youtube">https://www.youtube.com/watch?v=0FjCGRhjJ60</embedvideo> | ||
|} | |} | ||
|} | |} | ||
Revision as of 21:50, 4 January 2023

|

|

|
Overview
|
Requirements
|
| Video
|
Step 1.
|
Step 2.
|
Step 3.
|
Step 4.
|
Step 5.
|
Step 6.
|
Step 7.
|
Step 8.
|
Step 9.
|
Step 10.
|
Step 11.
|
|
|
|

|