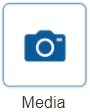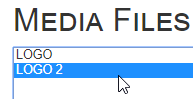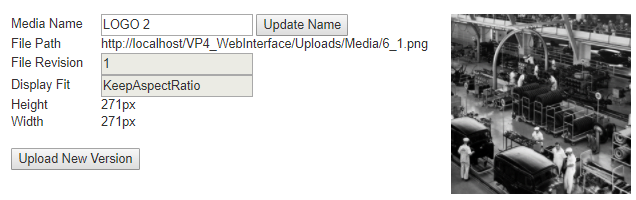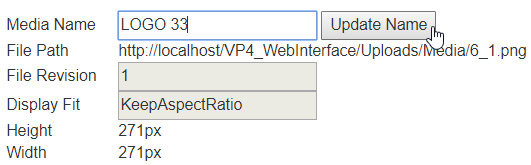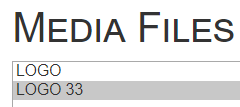Difference between revisions of "VPIV - Rename a Media File (Image)"
Jump to navigation
Jump to search
SupportAdmin (talk | contribs) (Created page with "{|style="background:transparent; color:black" border="0" height="230" align="center" valign="bottom" |+style="background:transparent| |-align="center" | |Call Now 858-677-6766 | |link=https://www.versacall.com/customer-support/service-ticket | |link=mailto:[email protected]?Subject=Help%20Needed%20Wiki&body=Type%20Message%20Here |} <br> ---- ---- <br> File:GeneralHeader.png <br> {|style="...") |
SupportAdmin (talk | contribs) m (Text replacement - "https://www.linkedin.com/company/versacall-technologies-inc-/mycompany/" to "https://www.linkedin.com/company/versacall/") |
||
| (One intermediate revision by the same user not shown) | |||
| Line 187: | Line 187: | ||
|style="text-align: center;" | '''Select a Guide Here''' | |style="text-align: center;" | '''Select a Guide Here''' | ||
|- | |- | ||
|[[VPIV - Upload an Image|Upload an Image to VP IV]] | |[[VPIV - Upload an Image|Upload an Image/Media File to VP IV]] | ||
|- | |||
|[[VPIV - Remove an Image|Delete/Remove an Existing Image/Media Files from VPIV]] | |||
|- | |||
|[[VPIV - Update a Media File (Image)|Update an Existing Image/Media File]] | |||
|- | |- | ||
|[[VPIV - Create/Edit a Defined Color|Create or Edit a Defined Color]] | |[[VPIV - Create/Edit a Defined Color|Create or Edit a Defined Color]] | ||
| Line 211: | Line 215: | ||
|-align="center" | |-align="center" | ||
| | | | ||
|[[File:LinkedIn.png|Follow Us On LinkedIn|link=https://www.linkedin.com/company/versacall | |[[File:LinkedIn.png|Follow Us On LinkedIn|link=https://www.linkedin.com/company/versacall/]] | ||
| | | | ||
|[[File:BlogIcon.png|View our Blog|link=https://www.versacall.com/blog/]] | |[[File:BlogIcon.png|View our Blog|link=https://www.versacall.com/blog/]] | ||
Latest revision as of 19:24, 20 April 2023

|

|

|
Overview
|
Requirements
|
Step 1.
|
Step 2.
|
Step 3.
|
Step 4.
|
Step 5.
|
Step 6.
|
|
|
|

|