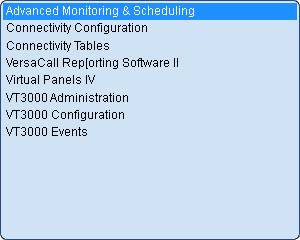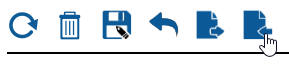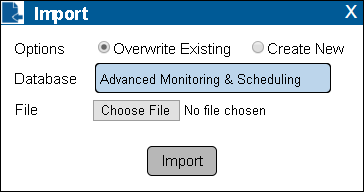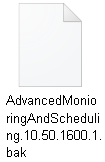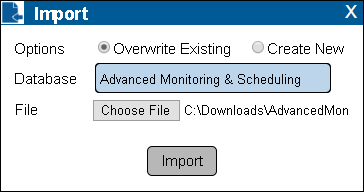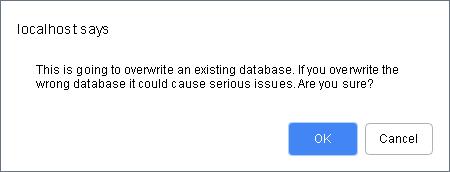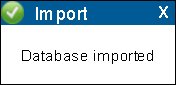Difference between revisions of "VT3000 - Update Database - VT3000 Core"
SupportAdmin (talk | contribs) |
SupportAdmin (talk | contribs) |
||
| Line 90: | Line 90: | ||
'''11.''' Repeat steps 1 to 6 to update additional databases. Ensure that you select the database from the list first and that you select the matching backup file. Avoid selecting one database from the list then a different backup file as it will overwrite the existing database with the wrong information. This will result in that application not operating correctly. | '''11.''' Repeat steps 1 to 6 to update additional databases. Ensure that you select the database from the list first and that you select the matching backup file. Avoid selecting one database from the list then a different backup file as it will overwrite the existing database with the wrong information. This will result in that application not operating correctly. | ||
| Line 98: | Line 99: | ||
!<span style="font-size:150%; color:#0645ad">Related - Step by Step Guides</span> | !<span style="font-size:150%; color:#0645ad">Related - Step by Step Guides</span> | ||
|- | |- | ||
|[[VT3000 - Back Up Database | |[[VT3000 - Back Up Database - SQL Server|Backup VersaCall Databases using SQL Server]] | ||
|- | |- | ||
|[[VT3000 - | |[[VT3000 - Update Database - SQL Server|Update VersaCall Databases using SQL Server]] | ||
|- | |- | ||
|[[VT3000 - | |[[VT3000 - Scripting SQL Databases|How to Script an SQL Database to an Earlier Version of SQL Server]] | ||
|- | |- | ||
|[[VT3000 - | |[[VT3000 - Back Up Database for Download - VT3000 Core|Backup VersaCall Databases using VT3000 - Download Files]] | ||
|- | |- | ||
|[[VT3000 - | |[[VT3000 - Back Up Database Locally - VT3000 Core|Backup VersaCall Databases using VT3000 - Make a Local Backup]] | ||
|- | |- | ||
|[[VT3000 - | |[[VT3000 - Send a Back Up of Databases - VT3000 Core|Backup VersaCall Databases using VT3000 - Send the Backup to VersaCall]] | ||
|- | |- | ||
|[[VT3000 - | |[[VT3000 - Restore Database - VT3000 Core|Restore VersaCall Databases using VT3000]] | ||
|- | |- | ||
|[[VT3000 - | |[[VT3000 - Errors - Database Connection is Closed|How to Fix the "Database Connection Closed" Error]] | ||
|} | |} | ||
|valign="top" | | |valign="top" | | ||
| Line 140: | Line 133: | ||
|} | |} | ||
---- | ---- | ||
[[Category:VT3000 Core Software]] | [[Category:VT3000 Core Software]] | ||
[[Category:Administration]] | [[Category:Administration]] | ||
[[Category:Control Center]] | [[Category:Control Center]] | ||
[[Category:Database]] | [[Category:Database]] | ||
Revision as of 17:41, 31 August 2021
Overview
Use the instructions below to update a database(s) from an external backup. In order to use this method you must have created an external backup, this would be a zip file download or export. This method of updating databases is used by VersaCall Technicians in many cases when changes need to be made off site.
Requirements
1. The VT3000 Core Software must be installed and running on your system.
2. You must have an external backup, generally a zip file, from one of the following sources.
a. An external backup made by someone at your facility.
b. An zip file was sent to you by a VersaCall Technician.
Instructions
1. Open the VT3000 web interface – log in – select Administration – select Control Center.
2. Select the Databases tab.
3. Icon Tools:
4. Select a database from the list - click on it so that it is highlighted.
5. Select the Import icon..
6. Select Overwrite Existing from Options - select the database to be updated from the Database field - select the Choose File button..
7. Navigate to the location where you stored the backup file(s) - double click on the backup you want to use.
8. The Import window will now show the file location in the File field - click on the Import button.
9. If you receive a warning message, click on the OK button to continue with the update.
10. A successful message will appear - click on the "X" to close the window.
11. Repeat steps 1 to 6 to update additional databases. Ensure that you select the database from the list first and that you select the matching backup file. Avoid selecting one database from the list then a different backup file as it will overwrite the existing database with the wrong information. This will result in that application not operating correctly.
|