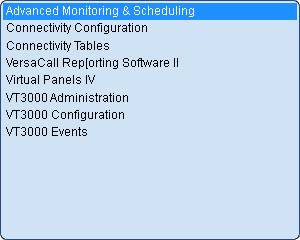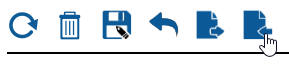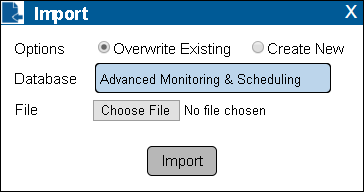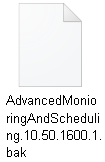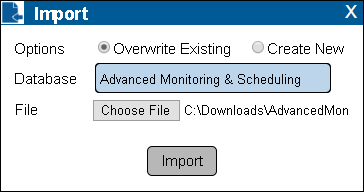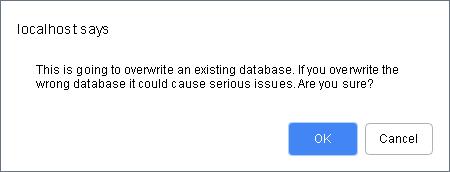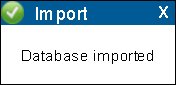Difference between revisions of "VT3000 - Update Database - VT3000 Core"
Jump to navigation
Jump to search
SupportAdmin (talk | contribs) |
SupportAdmin (talk | contribs) |
||
| Line 1: | Line 1: | ||
=Overview | {|style="margin:left;" | ||
Use the instructions below to update a database(s) from an external backup. In order to use this method you must have created an external backup, this would be a zip file download or export. This method of updating databases is used by VersaCall Technicians in many cases when changes need to be made off site. | |valign="top" | | ||
{|class="wikitable" style="background:#eaf3ff; width:800px;" | |||
=Requirements | |- | ||
!style="text-align: left;"|<big>'''Overview'''</big> | |||
'''1.''' The VT3000 Core Software | |- | ||
|Use the instructions below to update a database(s) from an external backup. In order to use this method you must have created an external backup, this would be a zip file download or export. This method of updating databases is used by VersaCall Technicians in many cases when changes need to be made off site. | |||
'''2.''' You must have an external backup, generally a zip file, from | |} | ||
|} | |||
{|style="margin:left;" | |||
|valign="top" | | |||
{|class="wikitable mw-collapsible mw-collapsed" style="background:#eaf3ff; width:800px;" | |||
= | !style="text-align: left;"|<big>'''Requirements'''</big> | ||
|- | |||
'''1.''' Open the VT3000 web interface – log in – select Administration – select Control Center. | |'''1.''' The VT3000 Core Software installed and running on your system. | ||
|- | |||
|'''2.''' You must have an external backup, generally a zip file, from a VersaCall Technician or a person in your facility. | |||
File:3176_1.png| | |} | ||
File:3176_2.png|Control Center | |} | ||
< | <br> | ||
=<big>'''Instructions'''</big>= | |||
<br> | |||
'''2.''' Select the Databases tab. | {|style="margin:left; width: 100px; background:#eaf3ff; padding:5px; border:2px solid #000000;" | ||
|- | |||
|<big>'''Step 1.'''</big> | |||
File:3176_3.png | {|style="margin:left; width: 800px; background:#F0F0F0; padding:5px; border:2px solid #000000;" | ||
< | |valign="top" | | ||
|- | |||
|Open the VT3000 web interface – select VT3000 Core Software - log in – select Administration – select Control Center. | |||
'''3.''' Icon Tools: | {|style="margin:left;" | ||
|valign="top" | | |||
{|class="wikitable" style="background:white; align:center;" | |||
File:3176_4.png| | |- | ||
File:3176_5.png| | |[[File:3176_1.png|center|93px]] || [[File:3176_2.png|center|93px]] | ||
File:3176_6.png| | |- | ||
File:3176_7.png| | |style="text-align:center" | '''Administration''' ||style="text-align:center" | '''Control Center''' | ||
File:3176_8.png| | |} | ||
File:3176_9.png|Import | |} | ||
< | |} | ||
|} | |||
<br> | |||
'''4.''' Select a database from the list - click on it so that it is highlighted. | ---- | ||
<br> | |||
{|style="margin:left; width: 100px; background:#eaf3ff; padding:5px; border:2px solid #000000;" | |||
File:RESVT1.png | |- | ||
< | |<big>'''Step 2.'''</big> | ||
{|style="margin:left; width: 800px; background:#F0F0F0; padding:5px; border:2px solid #000000;" | |||
|valign="top" | | |||
'''5.''' Select the Import icon | |- | ||
|Select the Databases tab. | |||
{|style="margin:left;" | |||
File:RESVT6.png | |valign="top" | | ||
< | {|class="wikitable" style="background:white;" | ||
|- | |||
|[[File:3176_3.png|center|544px]] | |||
'''6.''' Select Overwrite Existing from Options - select the database to be updated from the Database field - select the Choose File button. | |} | ||
|} | |||
|} | |||
File:RESVT7.png | |} | ||
< | <br> | ||
---- | |||
<br> | |||
'''7.''' Navigate to the location where you stored the backup file(s) - double click on the backup you want to use. | {|style="margin:left; width: 100px; background:#eaf3ff; padding:5px; border:2px solid #000000;" | ||
|- | |||
|<big>'''Step 3.'''</big> | |||
File:RESVT8.png | {|style="margin:left; width: 800px; background:#F0F0F0; padding:5px; border:2px solid #000000;" | ||
< | |valign="top" | | ||
|- | |||
|Icon Tools: | |||
'''8.''' The Import window will now show the file location in the File field - click on the Import button. | {|style="margin:left;" | ||
|valign="top" | | |||
{|class="wikitable" style="background:white; align:center; width:775px;" | |||
File:RESVT9.png | |- | ||
< | |[[File:3176_4.png|center|35px]] || [[File:3176_5.png|center|35px]] || [[File:3176_6.png|center|35px]] || [[File:3176_7.png|center|35px]] || [[File:3176_8.png|center|35px]] || [[File:3176_9.png|center|35px]] | ||
|- | |||
|style="text-align:center" | '''Refresh''' ||style="text-align:center" | '''Delete''' || style="text-align:center" | '''Backup''' ||style="text-align:center" | '''Restore''' || style="text-align:center" | '''Export''' ||style="text-align:center" | '''Import''' | |||
'''9.''' If you receive a warning message, click on the OK button to continue with the update. | |} | ||
|} | |||
|} | |||
File:RESVT10.png | |} | ||
< | <br> | ||
---- | |||
<br> | |||
'''10.''' A successful message will appear - click on the "X" to close the window. | {|style="margin:left; width: 100px; background:#eaf3ff; padding:5px; border:2px solid #000000;" | ||
|- | |||
|<big>'''Step 4.'''</big> | |||
File:RESVT11.png | {|style="margin:left; width: 800px; background:#F0F0F0; padding:5px; border:2px solid #000000;" | ||
< | |valign="top" | | ||
|- | |||
|Select a database from the list - click on it so that it is highlighted. | |||
'''11.''' Repeat steps 1 to 6 to update additional databases. Ensure that you select the database from the list first and that you select the matching backup file. Avoid selecting one database from the list then a different backup file as it will overwrite the existing database with the wrong information. This will result in that application not operating correctly. | {|style="margin:left;" | ||
|valign="top" | | |||
{|class="wikitable" style="background:white; align:center;" | |||
|- | |||
|[[File:RESVT1.png|center|300px]] | |||
|} | |||
|} | |||
|} | |||
|} | |||
<br> | |||
---- | |||
<br> | |||
{|style="margin:left; width: 100px; background:#eaf3ff; padding:5px; border:2px solid #000000;" | |||
|- | |||
|<big>'''Step 5.'''</big> | |||
{|style="margin:left; width: 800px; background:#F0F0F0; padding:5px; border:2px solid #000000;" | |||
|valign="top" | | |||
|- | |||
|Select the Import icon. | |||
{|style="margin:left;" | |||
|valign="top" | | |||
{|class="wikitable" style="background:white; align:center;" | |||
|- | |||
|[[File:RESVT6.png|center|289px]] | |||
|} | |||
|} | |||
|} | |||
|} | |||
<br> | |||
---- | |||
<br> | |||
{|style="margin:left; width: 100px; background:#eaf3ff; padding:5px; border:2px solid #000000;" | |||
|- | |||
|<big>'''Step 6.'''</big> | |||
{|style="margin:left; width: 800px; background:#F0F0F0; padding:5px; border:2px solid #000000;" | |||
|valign="top" | | |||
|- | |||
|Select Overwrite Existing from Options - select the database to be updated from the Database field - select the Choose File button. | |||
{|style="margin:left;" | |||
|valign="top" | | |||
{|class="wikitable" style="background:white; align:center;" | |||
|- | |||
|[[File:RESVT7.png|center|364px]] | |||
|} | |||
|} | |||
|} | |||
|} | |||
<br> | |||
---- | |||
<br> | |||
{|style="margin:left; width: 100px; background:#eaf3ff; padding:5px; border:2px solid #000000;" | |||
|- | |||
|<big>'''Step 7.'''</big> | |||
{|style="margin:left; width: 800px; background:#F0F0F0; padding:5px; border:2px solid #000000;" | |||
|valign="top" | | |||
|- | |||
|Navigate to the location where you stored the backup file(s) - double click on the backup you want to use. | |||
{|style="margin:left;" | |||
|valign="top" | | |||
{|class="wikitable" style="background:white; align:center;" | |||
|- | |||
|[[File:RESVT8.png|center|105px]] | |||
|} | |||
|} | |||
|} | |||
|} | |||
<br> | |||
---- | |||
<br> | |||
{|style="margin:left; width: 100px; background:#eaf3ff; padding:5px; border:2px solid #000000;" | |||
|- | |||
|<big>'''Step 8.'''</big> | |||
{|style="margin:left; width: 800px; background:#F0F0F0; padding:5px; border:2px solid #000000;" | |||
|valign="top" | | |||
|- | |||
|The Import window will now show the file location in the File field - click on the Import button. | |||
{|style="margin:left;" | |||
|valign="top" | | |||
{|class="wikitable" style="background:white; align:center;" | |||
|- | |||
|[[File:RESVT9.png|center|364px]] | |||
|} | |||
|} | |||
|} | |||
|} | |||
<br> | |||
---- | |||
<br> | |||
{|style="margin:left; width: 100px; background:#eaf3ff; padding:5px; border:2px solid #000000;" | |||
|- | |||
|<big>'''Step 9.'''</big> | |||
{|style="margin:left; width: 800px; background:#F0F0F0; padding:5px; border:2px solid #000000;" | |||
|valign="top" | | |||
|- | |||
|If you receive a warning message, click on the OK button to continue with the update. | |||
{|style="margin:left;" | |||
|valign="top" | | |||
{|class="wikitable" style="background:white; align:center;" | |||
|- | |||
|[[File:RESVT10.png|center|450px]] | |||
|} | |||
|} | |||
|} | |||
|} | |||
<br> | |||
---- | |||
<br> | |||
{|style="margin:left; width: 100px; background:#eaf3ff; padding:5px; border:2px solid #000000;" | |||
|- | |||
|<big>'''Step 10.'''</big> | |||
{|style="margin:left; width: 800px; background:#F0F0F0; padding:5px; border:2px solid #000000;" | |||
|valign="top" | | |||
|- | |||
|A successful message will appear - click on the "X" to close the window. If you do not get a successful message, contact VersaCall Support for assistance. | |||
{|style="margin:left;" | |||
|valign="top" | | |||
{|class="wikitable" style="background:white; align:center;" | |||
|- | |||
|[[File:RESVT11.png|center|176px]] | |||
|} | |||
|} | |||
|} | |||
|} | |||
<br> | |||
---- | |||
<br> | |||
{|style="margin:left; width: 100px; background:#eaf3ff; padding:5px; border:2px solid #000000;" | |||
|- | |||
|<big>'''Step 11.'''</big> | |||
{|style="margin:left; width: 800px; background:#F0F0F0; padding:5px; border:2px solid #000000;" | |||
|valign="top" | | |||
|- | |||
|Repeat steps 1 to 6 to update additional databases. Ensure that you select the database from the list first and that you select the matching backup file. Avoid selecting one database from the list then a different backup file as it will overwrite the existing database with the wrong information. This will result in that application not operating correctly. | |||
|} | |||
|} | |||
<br> | |||
---- | ---- | ||
---- | ---- | ||
<br> | |||
{|style="margin: auto; background:#eaf3ff; border:1px solid #2a4b8d" | {|style="margin: auto; background:#eaf3ff; border:1px solid #2a4b8d" | ||
|valign="top" | | |valign="top" | | ||
| Line 129: | Line 263: | ||
</inputbox> | </inputbox> | ||
|} | |} | ||
<br> | |||
[[Category:VT3000 Core Software]] | [[Category:VT3000 Core Software]] | ||
[[Category:Administration]] | [[Category:Administration]] | ||
[[Category:Control Center]] | [[Category:Control Center]] | ||
[[Category:Database]] | [[Category:Database]] | ||
Revision as of 20:39, 15 December 2021
|
|
Instructions
Step 1.
|
Step 2.
|
Step 3.
|
Step 4.
|
Step 5.
|
Step 6.
|
Step 7.
|
Step 8.
|
Step 9.
|
Step 10.
|
Step 11.
|