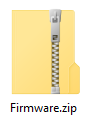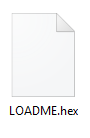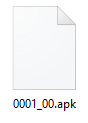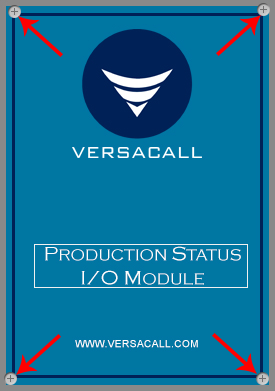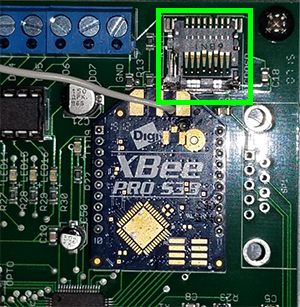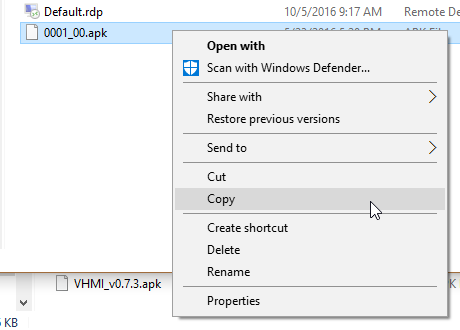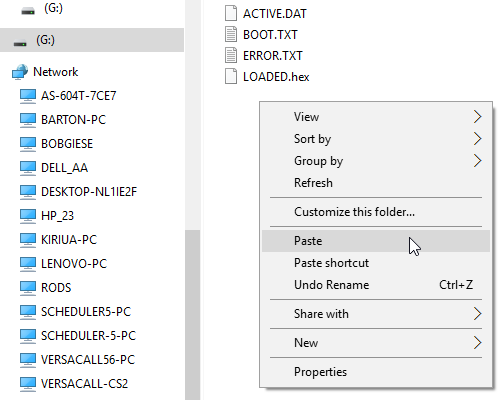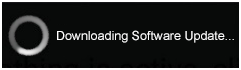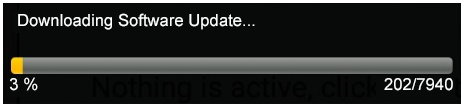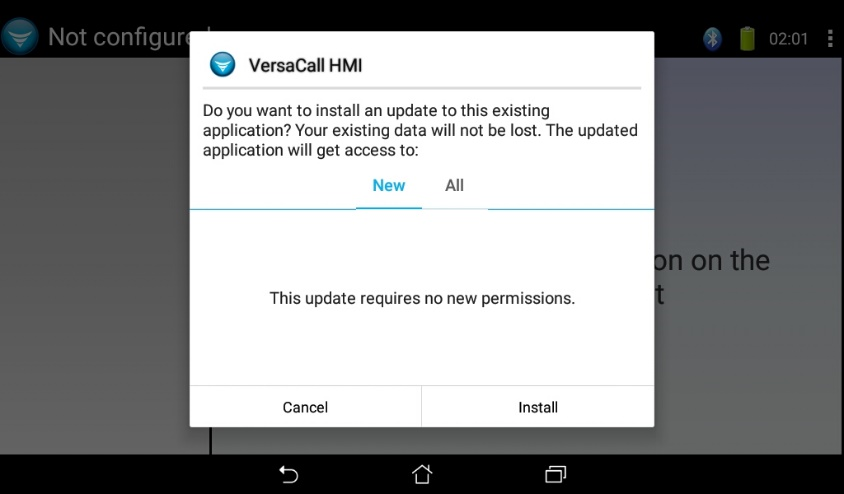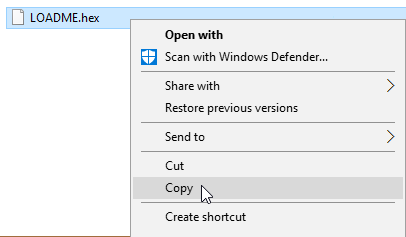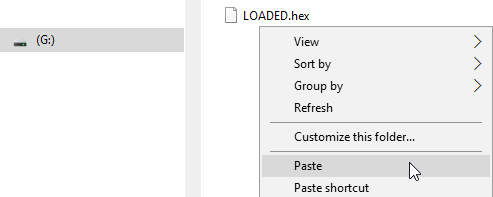VT3000 - Update Firmware - Manually
Overview
Firmware updates are sent out with Software updates. This guide explains how to update firmware on the I/O Module and Tablet for PSM, TIM and BSC. Before starting this guide contact VersaCall Service to get a zip file containing the files needed for this process. A device that is able to read a micro SD card is required for this process.
IMPORTANT – ALWAYS update the Touch Screen first then update the I/O module. Failure to do this will cause the Touch Screen to loose communication with the I/O module.
Requirements
1. Get the LOADME.hex and 0001_00.apk files from VersaCall.
2. Micro SD Card from BSC, TIM or PSM IO Module.
3. Micro SD Card Adapter
4. SD Card Reader (Stand-Alone or on a Computer)
5. USB or Remote Coordinator connected and communicating with the Control Unit.
6. BSC, TIM or PSM powered, connected to an IO Module and currently showing on the Device Status page in black.
Instructions
1. Unzip the file received from VersaCall - there will be 2 files “0001_00.apk” & “LOADME.hex” - place the files on the desktop.
2. Stop all processes and alarms on the module. NOTE: do not use the module until the update is complete.
3. Disconnect power from the I/O module - loosen the 4 screws from I/O module - remove the cover.
4. On the I/O board – locate the Micro SD card in the top right corner.
5. Remove the micro SD card - push up on the metal sleeve then pull down. When you push up the sleeve click. NOTE: do this step with care. If the sleeve is damaged the entire I/O module will need to be replaced.
6. Connect the Micro SD card to an adapter - insert adapter to a reader - plug the SD Card reader into the computer. Open Windows Explorer if it does not automatically open.
7. Using Windows Explorer navigate to the desktop - right click on the “0001_00.apk” file - select Copy.
8. Navigate to the micro SD card – right click and select Paste. NOTE: Do not alter or remove any of the files that show on the card.
9. Remove the SD card adapter from the reader – remove the Micro SD card from the adapter - insert the Micro SD card into the sleeve on the I/O module.
10. Push the sleeve down towards the circuit board - push sleeve down towards the power cord until it clicks into place.
11. Connect the 3 prong connector - plug in the power supply. After a 2 to 5 minutes the touch screen will show a “Downloading Software” message.
12. A “Downloading Software Update” status bar will show. This bar will show the progress of the download - total download time should be about 15 to 20 minutes.
13. When the download is complete a VersaCall Installation screen shows – select the Install option in the bottom right corner.
14. After the install is complete the VersaCall screen will appear. If the Android home screen appears select the Home icon.
15. Disconnect power from the I/O module. Remove the micro SD card as you did in step 5.
16. Connect the Micro SD card to an adapter - insert adapter to a reader - plug the SD Card reader into the computer. Open Windows Explorer if it does not automatically open.
17. Use Windows Explorer to find the 2 files from the zip file. Right click on the “LOADME.hex” file - select Copy.
18. Navigate to the micro SD card – right click - select Paste. NOTE: Do not alter or remove any of the files.
19. Remove the SD card adapter from the reader – remove the Micro SD card from the adapter - insert the Micro SD card into the sleeve on the I/O module.
20. Push the sleeve down towards the circuit board - push sleeve down towards the power cord until it clicks into place.
21. Connect power to the I/O module.
22. The I/O module will only take 1 to 3 minutes to update. Check the Device Status to ensure the module shows the latest firmware version.
Step by Step Guides
Update BSC, TIM or PSM Configuration
Having Trouble?