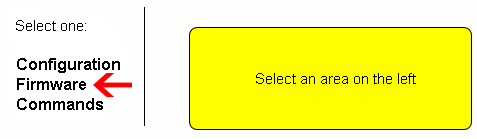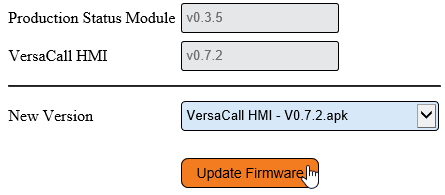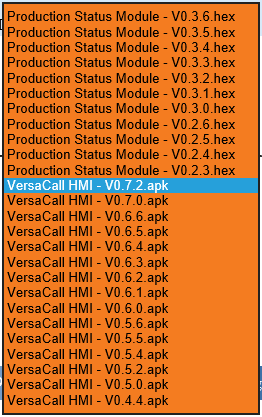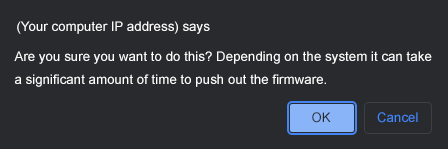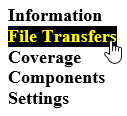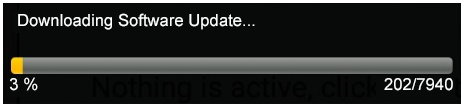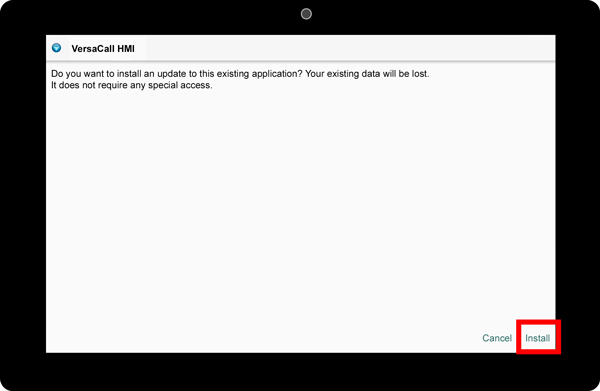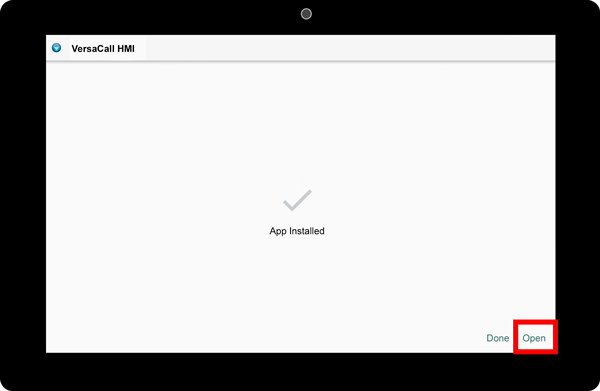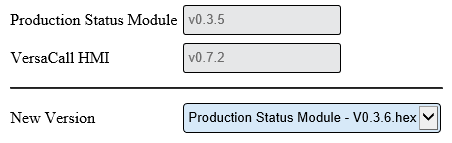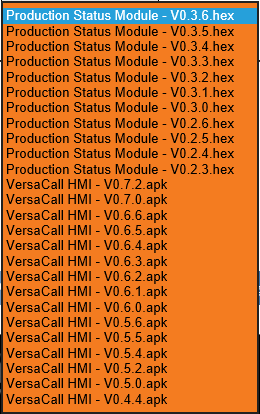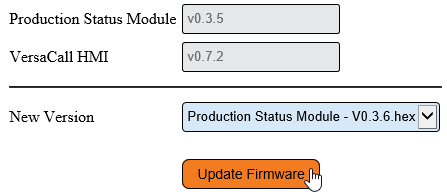Overview
|
|
| Firmware updates are included with Software Updates or from a VersaCall Technician. This guide explains how to update a BSC, TIM, and PSM Firmware using the Wireless Mesh infrastructure. If you want to update your Switch Contact Module or Wireless Controls Module, skip the Touch Screen section.
|
|
Requirements
| See Requirements Here
|
| 1. The VT3000 Core Software installed and running on your system.
|
| 2. A Coordinator must be setup, powered and communicating with the VT3000 Core Software.
|
| 3. Hardware device being updated, powered and communicating with the system.
|
|
|
Advantages to this Method
|
|
| Wirelessly updating firmware does not require any additional item. Everything can be done using the VT3000 Core Software.
|
|
Disadvantages to this Method
|
|
| The process of updating will take 1 to 3 hours to complete depending on how busy your system is. You can only update 1 device at a time.
|
|

IMPORTANT: Touch Screens Must be Updated First. This is the .apk file.
Step 1.
|
|
Open the VT3000 web interface – select VT3000 Core Software - log in – select Diagnostics – select Device Status.
|
|
| Diagnostics |
Device Status
|
|
|
|
Step 2.
|
|
| Find the device with a green update icon - select Options for the Device.
|
|
Step 3.
|
|
| Select Firmware from the list.
|
|
Step 4.
|
|
On the right side of the list you will see the Firmware Properties.
| Module Type Name - this will be labeled as BSC, Touch Input Module or Production Status Module - the version will display in the field.
|
| VersaCall HMI - the version of the HMI/App on the Touch Screen will display in the field.
|
| New Version - you will use the down arrow in the field to select the firmware version you want to upgrade to.
|
|
|
|
Step 5.
|
|
| Select the down arrow in the New Version field. Select the latest VersaCall HMI .apk file.
|
|
Step 6.
|
|
| The HMI version that you selected will show in the New Version field - click on the Update Firmware button.
|
|
Step 7.
|
|
| A warning message will appear telling you that the transfer will take a long time to complete. If you are ready to process click on the OK button otherwise select cancel and come back at a different time.
|
|
Step 8.
|
|
| The file transfer will take 20 to 40 minutes to complete. You can monitor the process of the transfer - select Details on Device Status for the device you are updating.
|
|
Step 9.
|
|
| Select File Transfers from the list.
|
|
Step 10.
|
|
| The file transfer progress will show on the right side of the list - there will be an estimated Time Remaining.
|
|
Step 11.
|
|
| After the file is transferr is complete - the Touch Screen will begin to download the file from the I/O Module. There will be a download progress bar shown on the Touch Screen. This download will take 20 to 40 minutes to complete.
|
|
Step 12.
|
|
| Once the transfer is completed you will see an Install window on the Touch Screen - select the Install option.
|
|
Step 13.
|
|
| The App install will only take a few seconds - click on the Open option if a screen appears.
|
|
Step 14.
|
|
Open the VT3000 web interface – select VT3000 Core Software - log in – select Diagnostics – select Device Status.
|
|
| Diagnostics |
Device Status
|
|
|
|
Step 15.
|
|
| Find the device with a green update icon - select Options for the Device.
|
|
Step 16.
|
|
| Select Firmware from the list.
|
|
Step 17.
|
|
| Select the down arrow on the New Version field.
|
|
Step 18.
|
|
| Select the latest .hex file from the list.
|
|
Step 19.
|
|
| Select the Update Firmware button.
|
|
Step 20.
|
|
| The transfer will take about 20 to 40 minutes to complete and load on the I/O Module. You can monitor the transfer by selecting Details again, same as shown in the steps for the HMI.
|
|
Step 21.
|
|
The firmware will take 1 to 3 minutes to fully load. You will need to update the configuration on the device.
| CLICK HERE for instructions on updating the configuration.
|
|
|
|