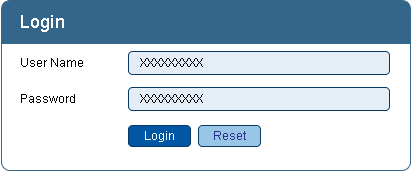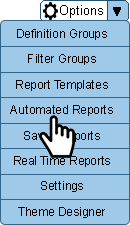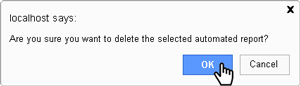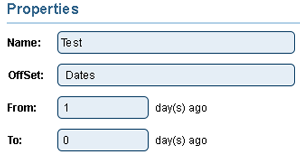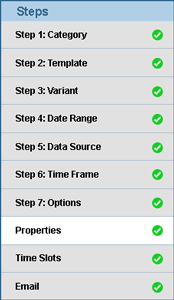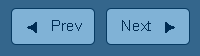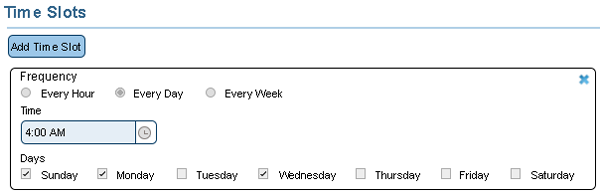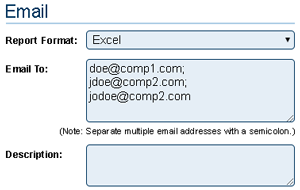Automated Report Properties
|
|
| The Automated Report Properties page will load.
|
NOTE - When making changes you must select the Next button and End on the Email page before selecting Save & Exit. If you select Save & Exit on any other Step/Property, the changes may not take effect.
| Select any field in the Properties section to change it.
|
| Select any Step from the list to changes to it.
|
| If you make a change to one of the Steps, click on the Next button until you get back to the Properties page.
|
| When you are on the Properties page, make any changes needed then click the Next button.
|
| On the Time Slots page, make any changes needed then click the Next button.
|
| On the Email page, make any changes needed - select the Save & Exit button to save ALL changes.
|
|
|
|