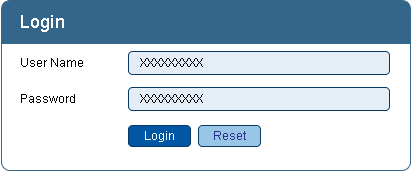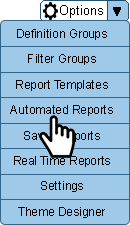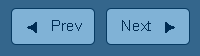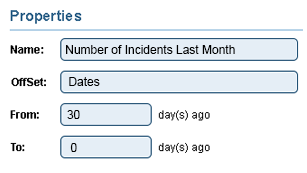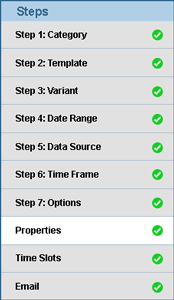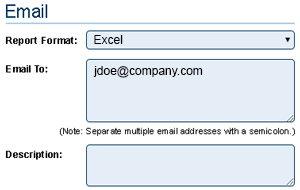VRS - Edit an Automated Report
Jump to navigation
Jump to search

|

|

|
Overview
|
Requirements
|
Step 1.
|
Step 2.
|
Step 3.
| |||||||||||||||||||
Step 4.
|
Step 5.
|
Step 6.
|
Step 7.
|
Step. 8
|
Step. 9
|
Step. 10
|
Step. 11
|
|
|
|

|