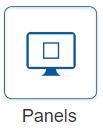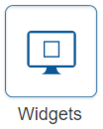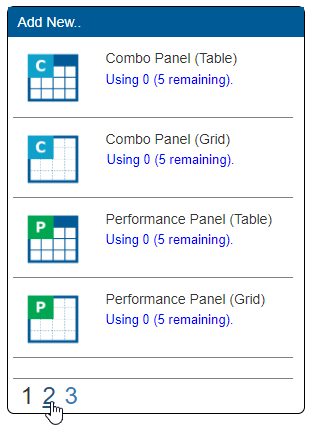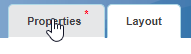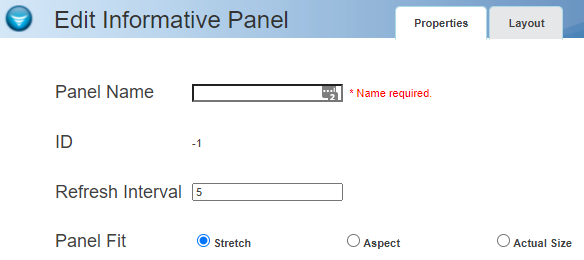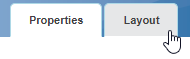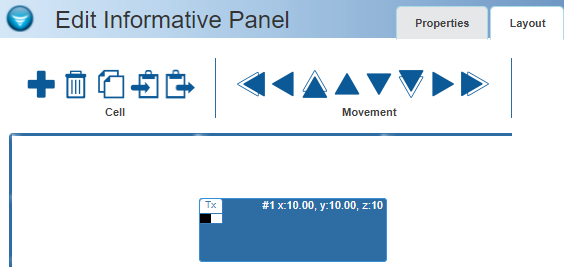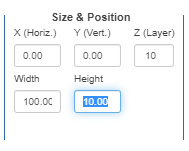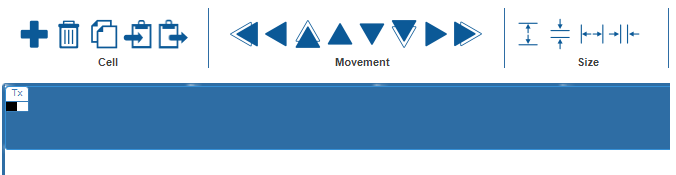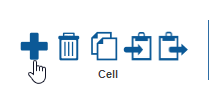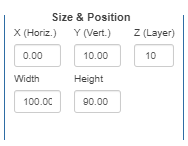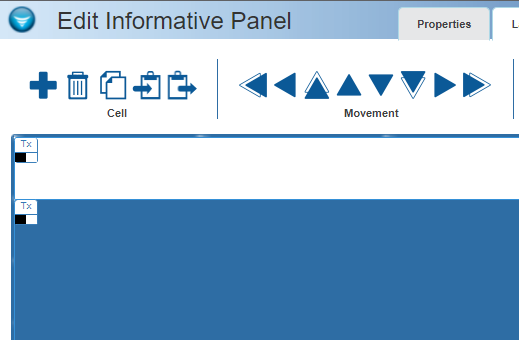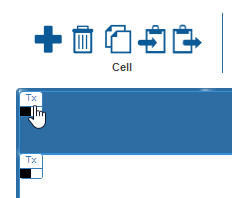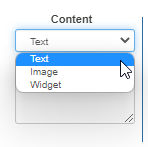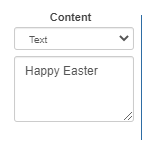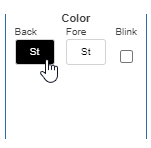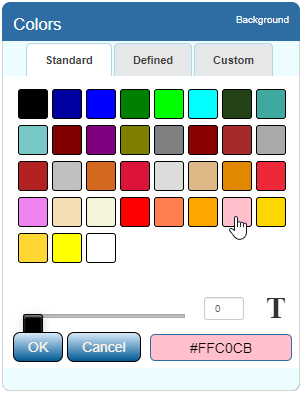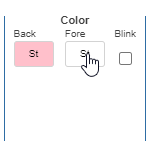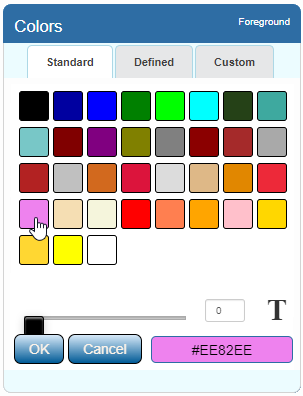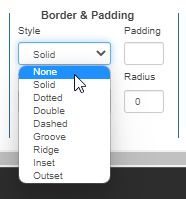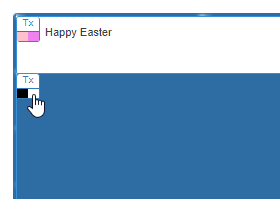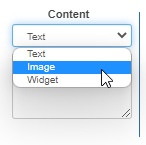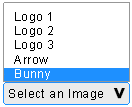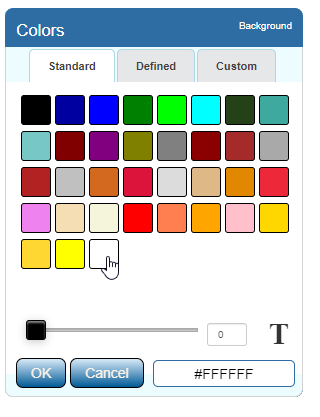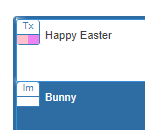VPIV - Create an Informative Grid Panel
Jump to navigation
Jump to search

|

|

|
Overview
|
Requirements
|
Panel Capabilities
|
| Example
|
Step 1.
|
Step 2.
|
Step 3.
|
Step 4.
|
Step 5.
|
Step 6.
|
Step 7.
|
Step 8.
|
Step 9.
|
Step 10.
|
Step 11.
|
Step 12.
|
Step 14.
|
Step 15.
|
Step 16.
|
Step 17.
|
Step 18.
|
Step 19.
|
Step 20.
|
Step 21.
|
Step 22.
|
Step 23.
|
Step 24.
|
Step 25.
|
Step 26.
|
Step 27.
|
Step 28.
|
|
|
|

|