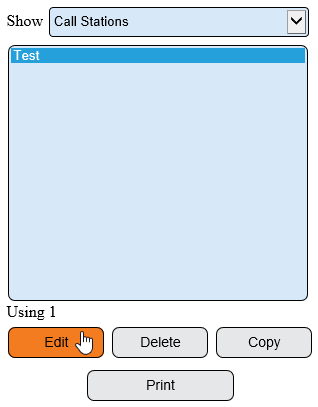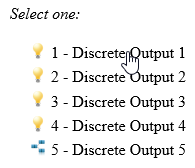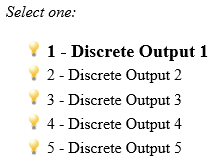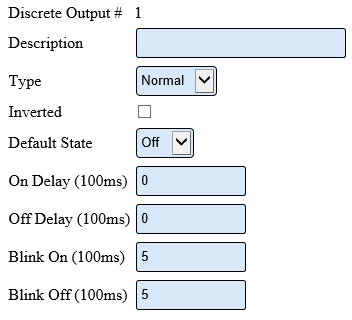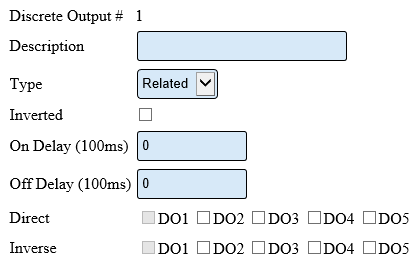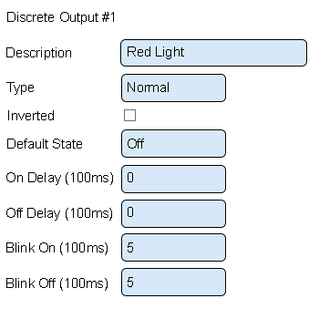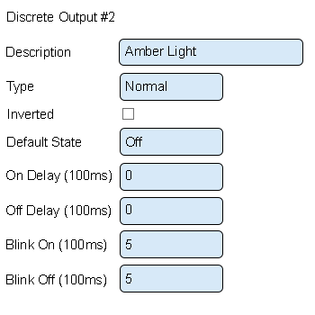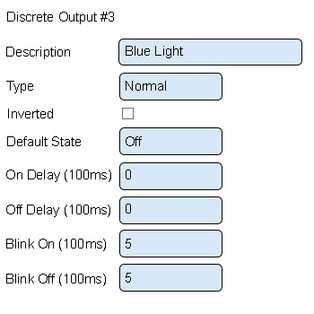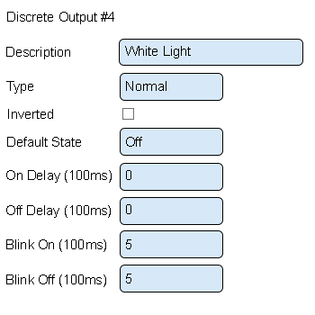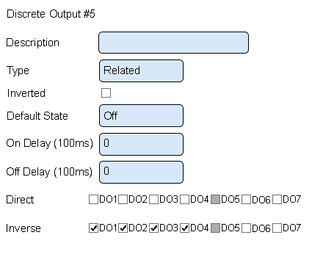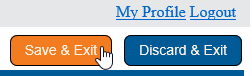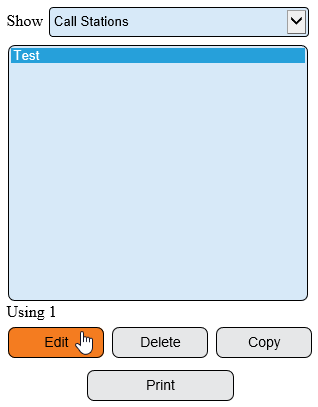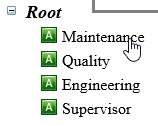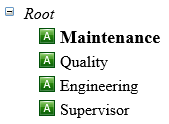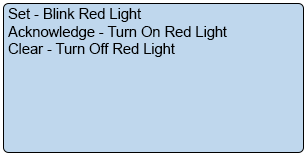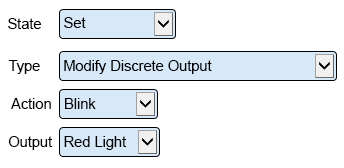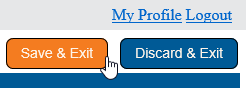Difference between revisions of "VT3000 - Setup Attached Light Stack - Call Station"
SupportAdmin (talk | contribs) |
SupportAdmin (talk | contribs) |
||
| Line 1: | Line 1: | ||
=Overview= | =Overview= | ||
This guide explains how to setup wired lights that are attached to the device. If you are trying to setup a wireless light module please see [[VT3000 - Add Wireless Light Module]]. The example shown in the guide is for a 5 color light stack attached to a Call Station. Color stack light order is Green at the top then Red, Amber, Blue and White. Green is wired to O5, Red to O1, Amber to O2, Blue to O3 and White to O4. This wired setup is the same on an IO module for a PSM | This guide explains how to setup wired lights that are attached to the device. If you are trying to setup a wireless light module please see [[VT3000 - Add Wireless Light Module]]. The example shown in the guide is for a 5 color light stack attached to a Call Station. Color stack light order is Green at the top then Red, Amber, Blue and White. Green is wired to O5, Red to O1, Amber to O2, Blue to O3 and White to O4. This wired setup is the same on an IO module for a PSM or TIM. The instructions below will also be the same for any alarms setup on a PSM or TIM. | ||
=Requirements= | |||
'''1.''' Call Station, TIM or PSM with a light stack attached and wired to the device (IO module for TIM or PSM). | |||
=Instructions - Discrete Output Setup= | |||
'''1.''' Open the VT3000 web interface – log in – select Configuration – select Devices. | '''1.''' Open the VT3000 web interface – log in – select Configuration – select Devices. | ||
<gallery widths=93 heights=93> | |||
File:3137_1.png|Configuration | |||
File:3137_2.png|Devices | |||
</gallery> | |||
'''2.''' Select the Call Station from the list – select Edit. | '''2.''' Select the Call Station from the list – select Edit. | ||
<gallery widths=318 heights=407> | |||
File:3137_3.png | |||
</gallery> | |||
'''3.''' Select the Discrete Outputs tab. | '''3.''' Select the Discrete Outputs tab. | ||
<gallery widths=474 heights=89> | |||
File:3137_4.png | |||
</gallery> | |||
'''4.''' Select Discrete Output 1. | '''4.''' Select Discrete Output 1. | ||
<gallery widths=195 heights=168> | |||
File:3137_5.png | |||
</gallery> | |||
<gallery widths=216 heights=166> | |||
File:3137_6.png | |||
</gallery> | |||
'''5.''' Discrete Output Properties: | '''5.''' Discrete Output Properties: | ||
<gallery widths=352 heights=320> | |||
File:3137_7.png | |||
</gallery> | |||
<gallery widths=418 heights=263> | |||
File:3137_8.png | |||
</gallery> | |||
| Line 48: | Line 67: | ||
'''6.''' Example - all lights excluding Green: | '''6.''' Example - all lights excluding Green: | ||
<gallery widths=347 heights=319> | |||
File:3141_10.png | |||
</gallery> | |||
<gallery widths=348 heights=315> | |||
File:3141_11.png | |||
</gallery> | |||
<gallery widths=350 heights=314> | |||
File:3141_12.png | |||
</gallery> | |||
<gallery widths=346 heights=315> | |||
File:3141_13.png | |||
</gallery> | |||
'''a. Description''' – enter the light color. | '''a. Description''' – enter the light color. | ||
| Line 59: | Line 88: | ||
'''g. Blink On''' – enter 5. | '''g. Blink On''' – enter 5. | ||
'''h. Blink Off''' – enter 5. | '''h. Blink Off''' – enter 5. | ||
'''7.''' Example - Green light only: | '''7.''' Example - Green light only: | ||
<gallery widths=525 heights=257> | |||
File:3141_14.png | |||
</gallery> | |||
'''a. Description''' – enter Green Light. | '''a. Description''' – enter Green Light. | ||
| Line 75: | Line 106: | ||
'''10.''' Select Save & Exit. | '''10.''' Select Save & Exit. | ||
<gallery widths=252 heights=76> | |||
File:3141_15.png | |||
</gallery> | |||
=Instructions - Setting Up Actions= | |||
'''1.''' Select a Call Station with lights attached & set up – select Edit. | '''1.''' Select a Call Station with lights attached & set up – select Edit. | ||
<gallery widths=318 heights=407> | |||
File:3137_15.png | |||
</gallery> | |||
'''2.''' Select the Monitoring Points tab. | '''2.''' Select the Monitoring Points tab. | ||
<gallery widths=452 heights=85> | |||
File:3137_16.png | |||
</gallery> | |||
'''3.''' Select the first alarm/button so that it is highlighted. | '''3.''' Select the first alarm/button so that it is highlighted. | ||
<gallery widths=158 heights=126> | |||
File:3137_17.png | |||
</gallery> | |||
<gallery widths=169 heights=124> | |||
File:3137_18.png|border]] | |||
</gallery> | |||
'''4.''' Select the Actions tab. | '''4.''' Select the Actions tab. | ||
<gallery widths=364 heights=64> | |||
File:3137_19.png | |||
</gallery> | |||
'''5.''' By default, a Call Station will have actions created: | '''5.''' By default, a Call Station will have actions created: | ||
<gallery widths=311 heights=160> | |||
File:3137_20.png | |||
</gallery> | |||
| Line 111: | Line 157: | ||
'''6.''' Action Properties - this window will show when selecting to add or edit an action. | '''6.''' Action Properties - this window will show when selecting to add or edit an action. | ||
<gallery widths=390 heights=211> | |||
File:3137_21.png | |||
</gallery> | |||
'''a. State''' – select state of the alarm Set, Acknowledge or Clear to initiate the action. | '''a. State''' – select state of the alarm Set, Acknowledge or Clear to initiate the action. | ||
| Line 123: | Line 170: | ||
'''c. Action''' – select Turn On, Blink or Turn Off. | '''c. Action''' – select Turn On, Blink or Turn Off. | ||
'''d. Output''' – select the output/light for the action. | '''d. Output''' – select the output/light for the action. | ||
'''7.''' Select Save & Exit. | '''7.''' Select Save & Exit. | ||
<gallery widths=249 heights=88> | |||
File:3137_14.png | |||
</gallery> | |||
=Step by Step Guides= | |||
[[VT3000_-_Use_Lights_on_Wireless_Device|How to Use/Trigger Wireless Lights]] | |||
[[VT3000_-_Add_Wireless_Light_Module|Add a Wireless Light Module to the System]] | |||
[[VT3000_-_Install_Light_Stack_-_Wiring|How to Install a Wireless Light Stack]] | |||
=Having Trouble?= | |||
<gallery widths=150px> | |||
File:ticketicon.png|Submit a Service Ticket|link=https://www.versacall.com/customer-support/service-ticket/ | |||
</gallery> | |||
Revision as of 15:09, 18 July 2019
Overview
This guide explains how to setup wired lights that are attached to the device. If you are trying to setup a wireless light module please see VT3000 - Add Wireless Light Module. The example shown in the guide is for a 5 color light stack attached to a Call Station. Color stack light order is Green at the top then Red, Amber, Blue and White. Green is wired to O5, Red to O1, Amber to O2, Blue to O3 and White to O4. This wired setup is the same on an IO module for a PSM or TIM. The instructions below will also be the same for any alarms setup on a PSM or TIM.
Requirements
1. Call Station, TIM or PSM with a light stack attached and wired to the device (IO module for TIM or PSM).
Instructions - Discrete Output Setup
1. Open the VT3000 web interface – log in – select Configuration – select Devices.
2. Select the Call Station from the list – select Edit.
3. Select the Discrete Outputs tab.
4. Select Discrete Output 1.
5. Discrete Output Properties:
a. Description – enter a name for the output – light color.
b. Type – 3 options:
i. Normal – output will turn on/off when commanded.
ii. Disabled – output will not turn on/off.
iii. Related – output will turn on/off when another output is on/off.
c. Inverted – output will do the opposite of normal.
d. On Delay – number of milliseconds to elapse before the output turns on.
e. Off Delay – number of milliseconds to elapse before the output turns off.
f. Blink On – number of milliseconds to stay on during blink.
g. Blink Off – number or milliseconds to stay off during blink.
h. Direct – available when Related Type is selected. Not applicable.
i. Inverse – available when Related Type is selected. Explained in Step 8.
6. Example - all lights excluding Green:
a. Description – enter the light color.
b. Type – leave this as normal.
c. Inverted – leave this unchecked.
d. Default State – select Off.
e. On Delay – enter Zero.
f. Off Delay – enter Zero.
g. Blink On – enter 5.
h. Blink Off – enter 5.
7. Example - Green light only:
a. Description – enter Green Light.
b. Type – select Related.
c. Inverted – leave this unchecked.
d. On Delay – leave this set to zero.
e. Off Delay – leave this set to zero.
f. Direct – leave all unchecked.
g. Inverse – mark DO1, DO2, DO3 and DO4.
10. Select Save & Exit.
Instructions - Setting Up Actions
1. Select a Call Station with lights attached & set up – select Edit.
2. Select the Monitoring Points tab.
3. Select the first alarm/button so that it is highlighted.
4. Select the Actions tab.
5. By default, a Call Station will have actions created:
a. Set – Blink Red Light – on Set output 1/Red will blink.
b. Acknowledge – Turn on Red Light – on Acknowledge output 1/Red will turn on.
c. Clear – Turn off Red Light – on Clear output 1/Red will turn off.
6. Action Properties - this window will show when selecting to add or edit an action.
a. State – select state of the alarm Set, Acknowledge or Clear to initiate the action.
b. Type – 5 options.
i. Modify Discrete Output – select an output on the device being configured.
ii. Modify Discrete Output on Another Device – select an output on a device other than the one being configured.
iii. Modify Discrete Input - enable or disable an input on the device.
iv. Execute Task - used in custom configurations.
v. Run Trigger - used in custom configurations.
c. Action – select Turn On, Blink or Turn Off.
d. Output – select the output/light for the action.
7. Select Save & Exit.
Step by Step Guides
How to Use/Trigger Wireless Lights
Add a Wireless Light Module to the System
How to Install a Wireless Light Stack