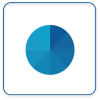Difference between revisions of "Virtual Panels IV"
Jump to navigation
Jump to search
SupportAdmin (talk | contribs) |
SupportAdmin (talk | contribs) |
||
| Line 2: | Line 2: | ||
==Home Screen== | ==Home Screen== | ||
After selecting the VP IV button on the | After selecting the VP IV button on the home page, and signing in with the username and password, the following icons will load. '''Select one of the icons (below) to navigate to the page for further information.''' | ||
<gallery> | <gallery> | ||
| Line 10: | Line 10: | ||
VP Media.png|frame|left|link=VPIV Media|'''Media''' - add, update and delete images. | VP Media.png|frame|left|link=VPIV Media|'''Media''' - add, update and delete images. | ||
VP Colors.png|frame|left|link=VPIV Colors|'''Colors''' - add, edit and delete defined colors. | VP Colors.png|frame|left|link=VPIV Colors|'''Colors''' - add, edit and delete defined colors. | ||
Icon systemsettings.png|frame|left|link=VPIV Administration|'''Administration''' - access Settings and Wizards. | |||
</gallery> | </gallery> | ||
---- | |||
==Step by Step Guides== | |||
Revision as of 17:38, 17 October 2017
Virtual Panels software is used to create real-time panels or displays. These panels can be viewed on any computer connected to your local intranet. Each section of the VP IV software has a specific purpose in creating the display.
Home Screen
After selecting the VP IV button on the home page, and signing in with the username and password, the following icons will load. Select one of the icons (below) to navigate to the page for further information.