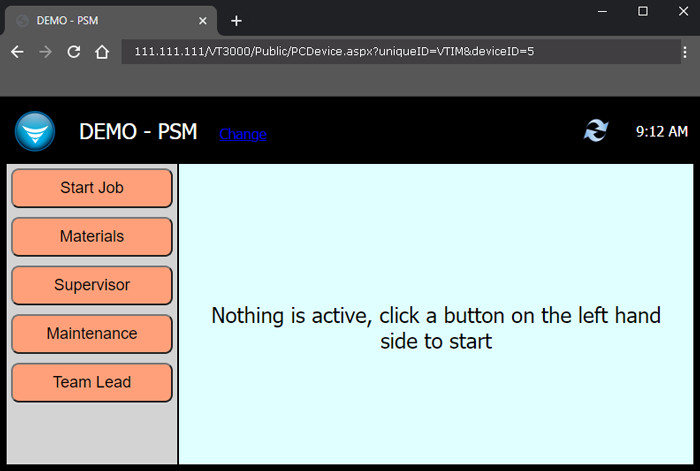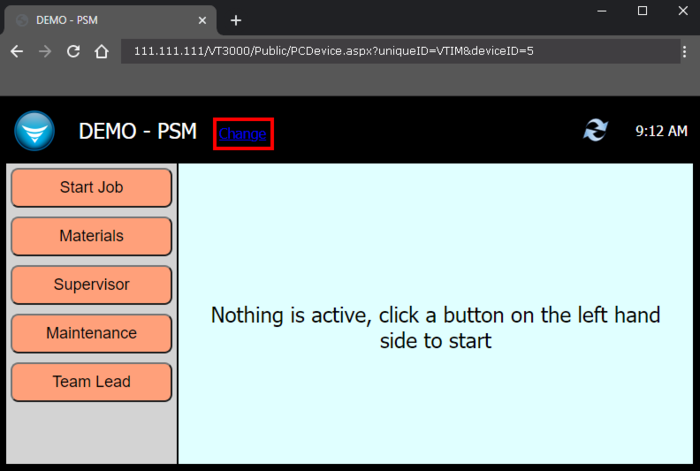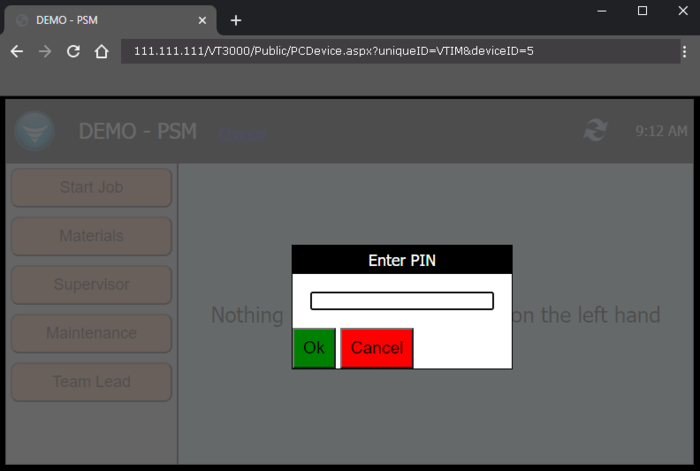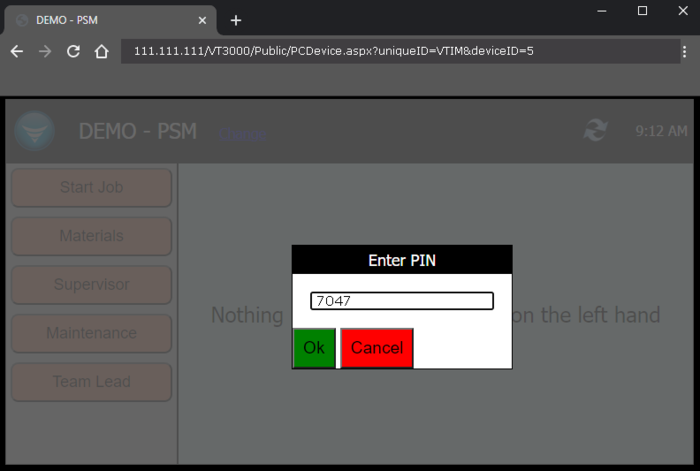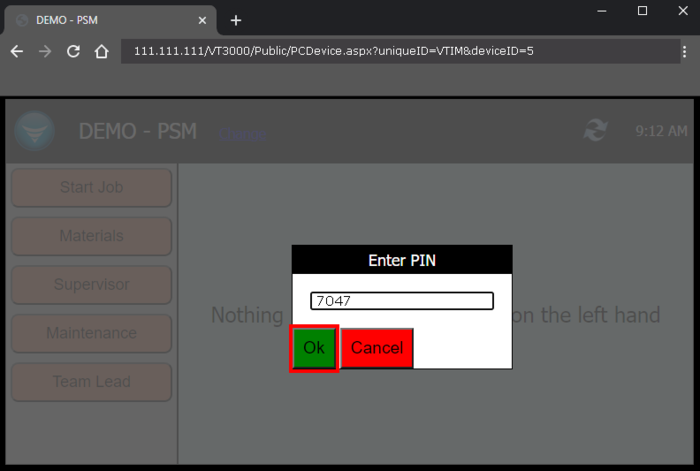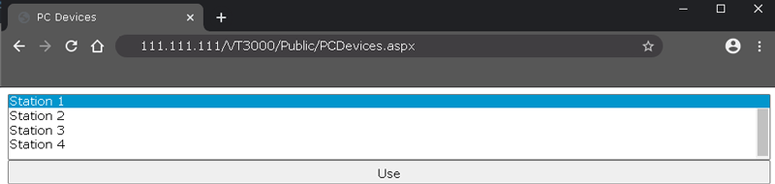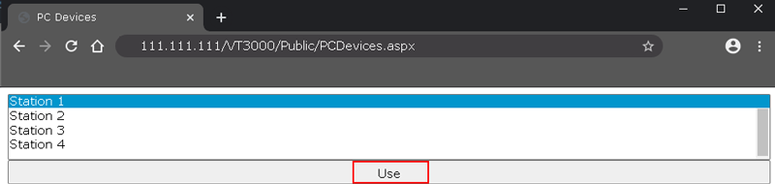Difference between revisions of "VT3000 - Switch a PC Input Module"
Jump to navigation
Jump to search
SupportAdmin (talk | contribs) |
SupportAdmin (talk | contribs) |
||
| Line 1: | Line 1: | ||
{|style="margin: | {|style="background:transparent; color:black" border="0" height="230" align="center" valign="bottom" | ||
|+style="background:transparent| | |||
|-align="center" | |||
| | |||
|[[Image:CallUsBtn.png|Call Now 858-677-6766]] | |||
| | |||
|[[Image:SubmitTckBtn.png|link=https://www.versacall.com/customer-support/service-ticket]] | |||
| | |||
|[[Image:EmailUsBtn.png|link=mailto:[email protected]?Subject=Help%20Needed%20Wiki&body=Type%20Message%20Here]] | |||
|} | |||
<br> | |||
---- | |||
---- | |||
<br> | |||
{|style="margin:left; width: 100px; background:#eaf3ff; padding:5px; border:2px solid #000000;" | |||
|- | |||
|<big>'''Overview'''</big> | |||
{|style="margin:left; width: 800px; background:#F0F0F0; padding:5px; border:2px solid #000000;" | |||
|valign="top" | | |valign="top" | | ||
|- | |- | ||
|If you using a PC Input Module there may be a need to switch the location/station over to a new or different one. This may happen when there is a new station added or the wrong station has been selected. This guide will show you how to get that switched over for the operator. | |If you using a PC Input Module there may be a need to switch the location/station over to a new or different one. This may happen when there is a new station added or the wrong station has been selected. This guide will show you how to get that switched over for the operator. | ||
|} | |} | ||
|} | |} | ||
{|style="margin: | <br> | ||
{|style="margin:left; width: 100px; background:#eaf3ff; padding:5px; border:2px solid #000000;" | |||
|- | |||
|<big>'''Requirements'''</big> | |||
{|style="margin:left; width: 800px; background:#F0F0F0; padding:5px; border:2px solid #000000;" | |||
|valign="top" | | |valign="top" | | ||
{|class="wikitable mw-collapsible mw-collapsed" | {| class="wikitable mw-collapsible mw-collapsed" width="775px;" | ||
|- | |||
|style="text-align: center;" | '''See Requirements Here''' | |||
|- | |- | ||
|'''1.''' The VT3000 Core Software installed and running on your system. | |'''1.''' The VT3000 Core Software installed and running on your system. | ||
| Line 20: | Line 39: | ||
|- | |- | ||
|'''4.''' A PC Input Module open in a browser on a Computer or Tablet. | |'''4.''' A PC Input Module open in a browser on a Computer or Tablet. | ||
|} | |||
|} | |} | ||
|} | |} | ||
| Line 178: | Line 198: | ||
---- | ---- | ||
<br> | <br> | ||
{|style="margin: auto; | {|style="margin:auto;" | ||
| | |+ | ||
{| class=" | [[File:RelatedHowTos.png|center]] | ||
|align="center" | | |||
{| class="wikitable mw-collapsible mw-collapsed" width="400px;" | |||
|- | |||
|style="text-align: center;" | '''Select a Guide Here''' | |||
|- | |- | ||
|[[VT3000 - Plug In Overview| An Overview of Device Plug In Section]] | |[[VT3000 - Plug In Overview| An Overview of Device Plug In Section]] | ||
| Line 197: | Line 220: | ||
|[[VT3000 - Use/Open a PC Input Module|Open/Use a PC Input Module on a Computer or Tablet]] | |[[VT3000 - Use/Open a PC Input Module|Open/Use a PC Input Module on a Computer or Tablet]] | ||
|} | |} | ||
| | |} | ||
<br> | |||
---- | |||
<br> | |||
{|style="margin:auto;" | |||
|+ | |||
[[File:SearchHeader.png|center]] | |||
|align="center" | | |||
{|class="wikitable" | |||
|- | |- | ||
| | |<inputbox>type=search</inputbox> | ||
|} | |||
| | |||
|} | |} | ||
| | <br> | ||
| | ---- | ||
<br> | |||
[[File:VC Footer.png|center]] | |||
{|style="background:transparent; color:black" border="0" height="200" align="center" valign="bottom" cellpadding=10px cellspacing=10px | |||
|+style="background:transparent| | |||
|-align="center" | |||
| | |||
|[[File:LinkedIn.png|Follow Us On LinkedIn|link=https://www.linkedin.com/company/versacall-technologies-inc-/mycompany/]] | |||
| | |||
|[[File:BlogIcon.png|View our Blog|link=https://www.versacall.com/blog/]] | |||
|} | |} | ||
<br> | <br> | ||
[[Category:VT3000 Core Software]] | [[Category:VT3000 Core Software]] | ||
[[Category:Plug Ins]] | [[Category:Plug Ins]] | ||
[[Category:PC Input Module]] | [[Category:PC Input Module]] | ||
Revision as of 15:36, 5 October 2022

|

|

|
Overview
|
Requirements
|
Instructions
Step 1.
|
Step 2.
|
Step 3.
|
Step 4.
|
Step 5.
|
Step 6.
|
Step 7.
|
Step 8.
|
|
|

|