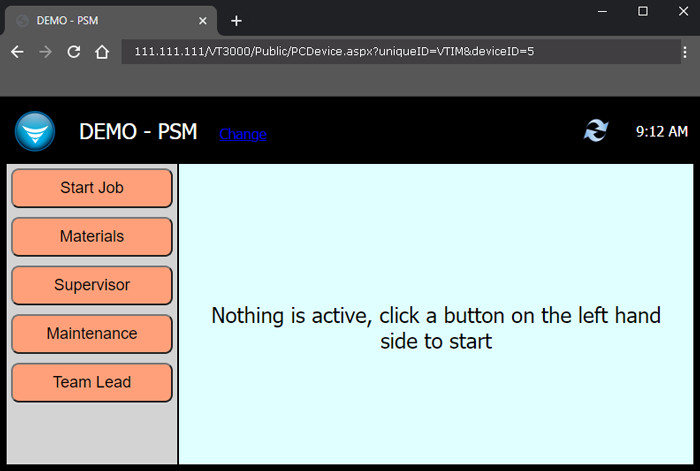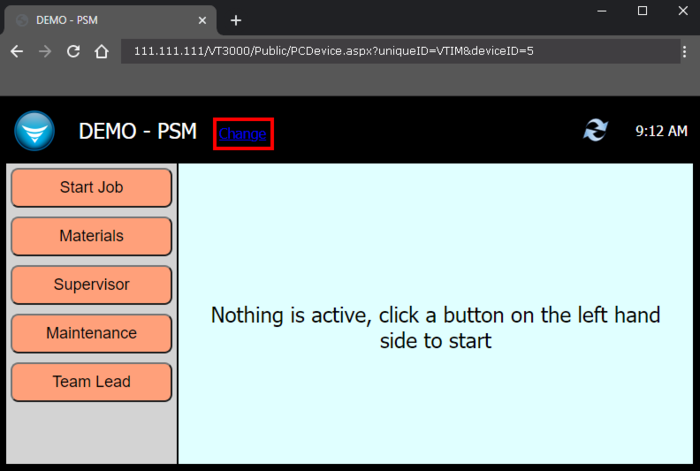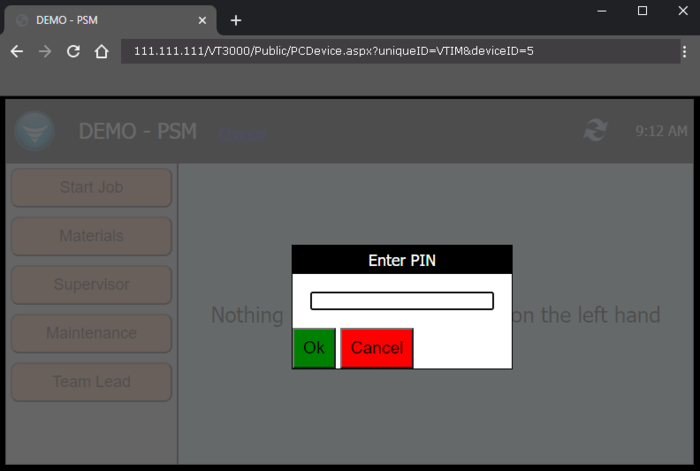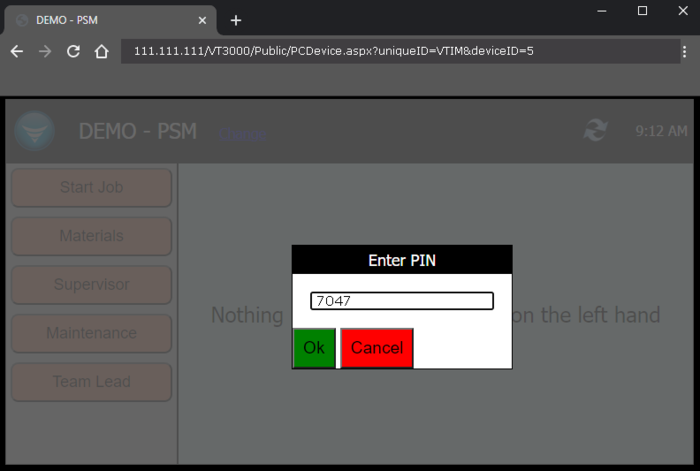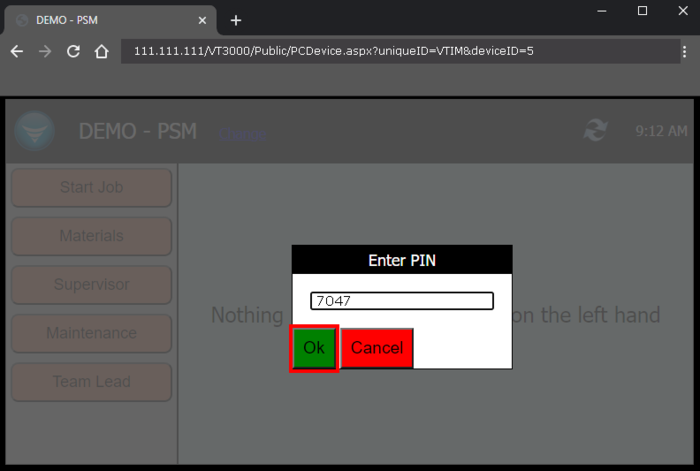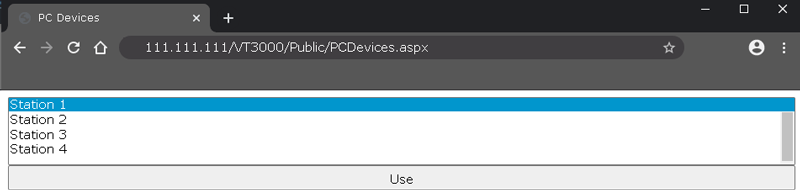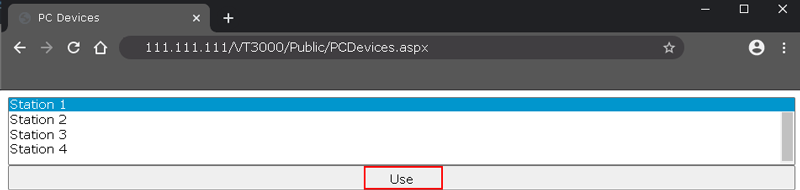Difference between revisions of "VT3000 - Switch a PC Input Module"
SupportAdmin (talk | contribs) |
SupportAdmin (talk | contribs) |
||
| Line 69: | Line 69: | ||
File:PC-7.png | File:PC-7.png | ||
</gallery> | </gallery> | ||
---- | |||
---- | |||
{|style="margin: auto; background:#eaf3ff; border:1px solid #2a4b8d" | |||
{|style="margin:auto;" | |||
|valign="top" | | |valign="top" | | ||
{| class="article-table mw-collapsible mw-collapsed" data-expandtext="▼" data-collapsetext="▲" | {| class="article-table mw-collapsible mw-collapsed" width="400px" data-expandtext="▼" data-collapsetext="▲" | ||
!<span style="font-size:150%; color:#0645ad">Related - Step by Step Guides</span> | !<span style="font-size:150%; color:#0645ad;">Related - Step by Step Guides</span> | ||
|- | |- | ||
|[[VT3000 - Plug In Overview| An Overview of Device Plug In Section]] | |[[VT3000 - Plug In Overview| An Overview of Device Plug In Section]] | ||
| Line 92: | Line 93: | ||
|} | |} | ||
|valign="top" | | |valign="top" | | ||
{| class="article-table mw-collapsible mw-collapsed" data-expandtext="▼" data-collapsetext="▲" | {| class="article-table mw-collapsible mw-collapsed" width="400px" data-expandtext="▼" data-collapsetext="▲" | ||
!<span style="font-size:150%; color:#0645ad">Additional Help</span> | !<span style="font-size:150%; color:#0645ad">Additional Help</span> | ||
|- | |- | ||
| Line 99: | Line 100: | ||
|'''Training Videos''' - https://www.versacall.com/training | |'''Training Videos''' - https://www.versacall.com/training | ||
|} | |} | ||
|- | |- | ||
|<inputbox>type=search</inputbox> | |colspan="2"|<inputbox> | ||
type=search | |||
default=Search VersaCall Support | |||
</inputbox> | |||
|} | |} | ||
Revision as of 15:44, 3 September 2021
Overview
If you using a PC Input Module there may be a need to switch the location/station over to a new or different one. This may happen when there is a new station added or the wrong station has been selected. This guide will show you how to get that swithced over for the operator.
Requirements
1. The VT3000 Core Software must be installed and running on your system.
2. The PC Input Module plug in must be installed and licensed on your system.
3. Have the PC Input Module open in a browser and working on the Computer/Tablet at the location/station.
Instructions
1. Go to the Computer or Tablet at the Station location. Open the PC Input Module as normal from the web browser.
2. Click on the Change link next to the station/location name..
3. A PIN entry screen will appear. The default PIN is 7047 - if this has been changed you will need to talk to your system supervisor to obtain the correct PIN.
4. Enter the default PIN or the PIN that has been setup in your system.
5. Select the OK button on the PIN Entry screen.
6. Select one of the Devices by clicking on it so that it is highlighted.
7. Select the Use button at the bottom of the page.
8. The page will load showing you the BSC that you selected. You can now use the BSC by clicking on one of the available buttons.