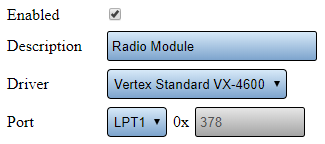Difference between revisions of "VT3000 - Find 2-Way Radio Settings"
Jump to navigation
Jump to search
SupportAdmin (talk | contribs) |
SupportAdmin (talk | contribs) |
||
| Line 1: | Line 1: | ||
{|style="margin:left;" | {|style="margin:left;" | ||
|valign="top" | | |valign="top" | | ||
{|class="wikitable" style="background:#eaf3ff;" | {|class="wikitable" style="background:#eaf3ff; width:800px" | ||
|- | |- | ||
!style="text-align: left;"|<big>'''Overview'''</big> | !style="text-align: left;"|<big>'''Overview'''</big> | ||
| Line 10: | Line 10: | ||
{|style="margin:left;" | {|style="margin:left;" | ||
|valign="top" | | |valign="top" | | ||
{|class="wikitable mw-collapsible mw-collapsed" style="background:#eaf3ff; width: 800px;" | {|class="wikitable mw-collapsible mw-collapsed" style="background:#eaf3ff; width:800px;" | ||
!style="text-align: left;"|<big>'''Requirements'''</big> | !style="text-align: left;"|<big>'''Requirements'''</big> | ||
|- | |- | ||
| Line 18: | Line 18: | ||
|} | |} | ||
|} | |} | ||
<br> | |||
=Instructions= | =<big>'''Instructions'''</big>= | ||
<br> | |||
'''1.''' Open the VT3000 web interface | {|style="margin:left; width: 100px; background:#eaf3ff; padding:5px; border:2px solid #000000;" | ||
|- | |||
|<big>'''Step 1.'''</big> | |||
File: | {|style="margin:left; width: 800px; background:#F0F0F0; padding:5px; border:2px solid #000000;" | ||
File: | |valign="top" | | ||
File: | |- | ||
< | |Open the VT3000 web interface – select VT3000 Core Software - log in – select Administration – select System Settings - select Service. | ||
{|style="margin:left;" | |||
|valign="top" | | |||
'''2.''' Select Audio Out tab. | {|class="wikitable" style="background:white; align:center;" | ||
|- | |||
|[[File:HT3100_2.png|center|85px]] || [[File:HT3100_3.png|center|85px]] || [[File:HT3100_4.png|center|85px]] | |||
File:Radio9.png | |- | ||
< | |style="text-align:center" | '''Administration''' ||style="text-align:center" | '''System Settings''' ||style="text-align:center" | '''Service''' | ||
|} | |||
|} | |||
'''3.''' You will see the following settings | |} | ||
|} | |||
<br> | |||
File:Radio10.png | ---- | ||
<br> | |||
{|style="margin:left; width: 100px; background:#eaf3ff; padding:5px; border:2px solid #000000;" | |||
|- | |||
|<big>'''Step 2.'''</big> | |||
{|style="margin:left; width: 800px; background:#F0F0F0; padding:5px; border:2px solid #000000;" | |||
|valign="top" | | |||
|- | |||
|Select the Audio Out tab. | |||
{|style="margin:left;" | |||
|valign="top" | | |||
{|class="wikitable" style="background:white;" | |||
|- | |||
|[[File:Radio9.png|center|545px]] | |||
'''4.''' After you have collected the information, ensure you select Discard & Exit so that no changes are made. | |} | ||
|} | |||
|} | |||
|} | |||
<br> | |||
---- | |||
<br> | |||
{|style="margin:left; width: 100px; background:#eaf3ff; padding:5px; border:2px solid #000000;" | |||
|- | |||
|<big>'''Step 3.'''</big> | |||
{|style="margin:left; width: 800px; background:#F0F0F0; padding:5px; border:2px solid #000000;" | |||
|valign="top" | | |||
|- | |||
|You will see the following settings: | |||
{|style="margin:left;" | |||
|valign="top" | | |||
{|class="wikitable" style="background:white; align:center; width:775px;" | |||
|- | |||
|[[File:Radio10.png|border|center|325px]] | |||
|} | |||
{|class="wikitable" style="background:white; align:center; width:775px;" | |||
|- | |||
|'''Enabled''' - check marked to indicate the device is being used. | |||
|- | |||
|'''Description''' - name of the device. | |||
|- | |||
|'''Driver''' - this will show one of the following - Vertex Standard VX-4600 or Motorola XPR 500. | |||
|- | |||
|'''Port''' - this will show one of the following - LPT1, LPT2 or DMA with port number. | |||
|} | |||
|} | |||
|} | |||
|} | |||
<br> | |||
---- | |||
<br> | |||
{|style="margin:left; width: 100px; background:#eaf3ff; padding:5px; border:2px solid #000000;" | |||
|- | |||
|<big>'''Step 4.'''</big> | |||
{|style="margin:left; width: 800px; background:#F0F0F0; padding:5px; border:2px solid #000000;" | |||
|valign="top" | | |||
|- | |||
|After you have collected the information, ensure you select Discard & Exit so that no changes are made. | |||
|} | |||
|} | |||
<br> | |||
---- | ---- | ||
---- | ---- | ||
<br> | |||
{|style="margin: auto; background:#eaf3ff; border:1px solid #2a4b8d" | {|style="margin: auto; background:#eaf3ff; border:1px solid #2a4b8d" | ||
|valign="top" | | |valign="top" | | ||
| Line 90: | Line 134: | ||
</inputbox> | </inputbox> | ||
|} | |} | ||
<br> | |||
[[Category:VT3000 Core Software]] | [[Category:VT3000 Core Software]] | ||
[[Category:System Settings]] | [[Category:System Settings]] | ||
[[Category:2-Way Radio]] | [[Category:2-Way Radio]] | ||
Revision as of 18:38, 14 December 2021
|
|
Instructions
Step 1.
|
Step 2.
|
Step 3.
|
Step 4.
|
| ||||