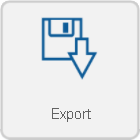VRS - Create an Export to Excel Report
Overview
Reports generated from this template provide raw data divided into multiple data sets. This is done by creating a multi-sheet Excel workbook.
Requirements
1. VRS II installed and running on the system.
2. An Availability Report Template uploaded into the system.
3. Permission to Run a Report.
Instructions
Below are the options shown when creating an Export to Excel report. Visit the New Report page Click Here for more information on any individual step.
1. Select Category - Export. Click on the thumbnail for more information.
2. Select a Template - Export to Excel. Click on the thumbnail for more information.
3. Select a Variant - This report will only have one selection available - Export to Excel.
4. Select the Date Range Choose which date(s) you want the report to cover.
Dates - supports a range of 1 to 60 days.
Weeks - supports a range of 1 to 8 weeks.
Months - supports a range of 1 to 3 months.
5. Select a Data Source(s) - This will include all data from the selected devices in the report.
Everything - For this option, you will able to see the information for all the devices configured in VT3000.
Input Devices - For this option you can select a specific device to be included.
Filter Groups - Select a preset filter group to be applied.
6. Time Frame - Select what times to include.
None - This option gives you the information for the entire day as defined by the calendar created in VT3000.
Full Day - This option gives you the information of a specific shift as defined by the schedule created in VT3000.
Shifts - This option gives you the information of a specific shift as defined by the schedule created in VT3000.
Specified - This option gives you the information schedule created in VT3000 for a specific time frame that you define in the fields provided.
7. Options - The following will be available
Report Title - This is the title on top of the generated report.
Breakout Data - This will break out data into separate columns.
8. Summary - A selected options will show from the previous steps. Select the Run button if all selections are correct.
Step by Step Guides
Add a User Group (Permissions)