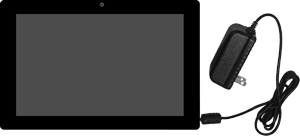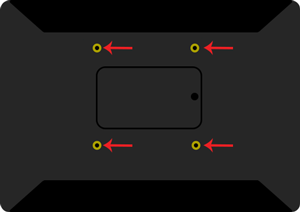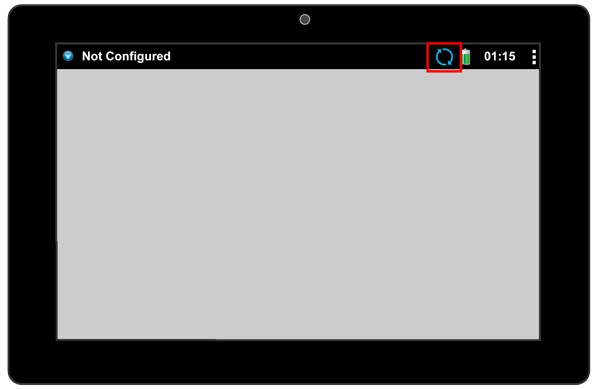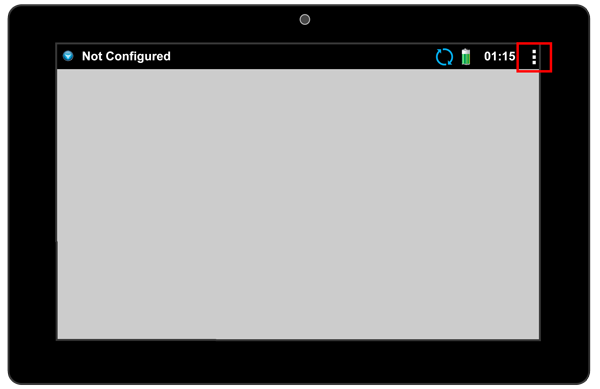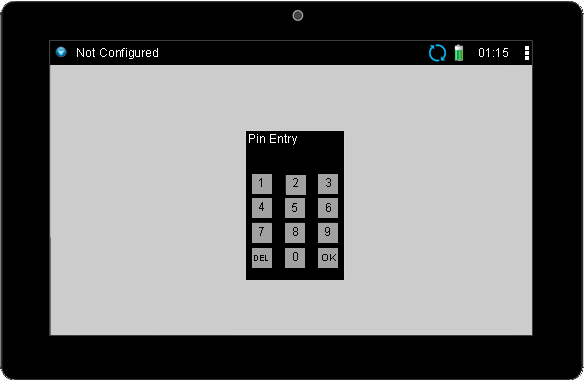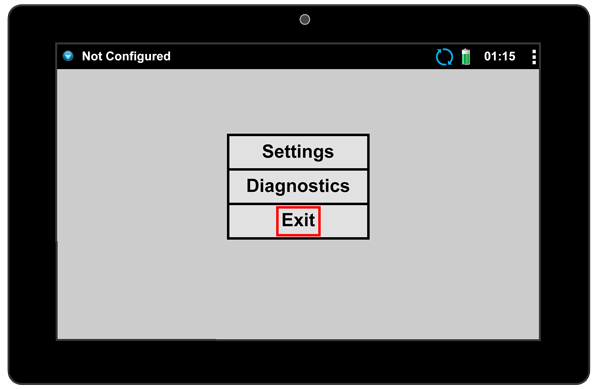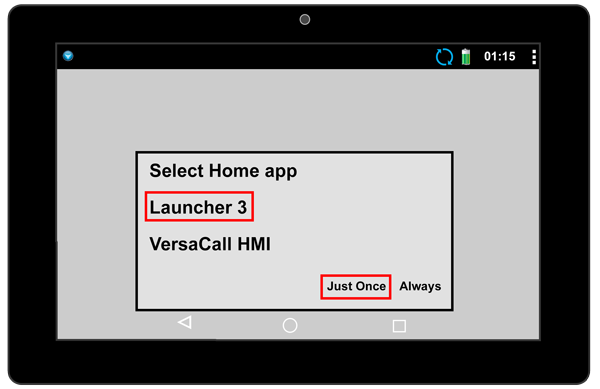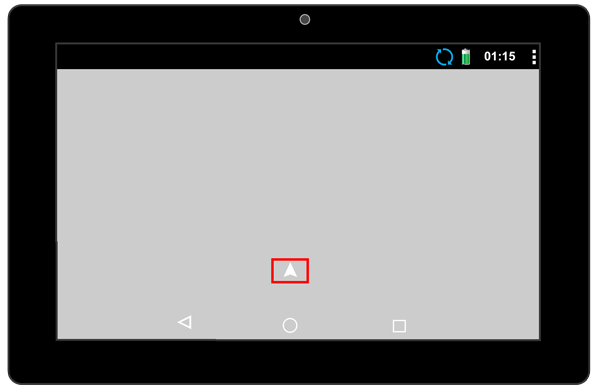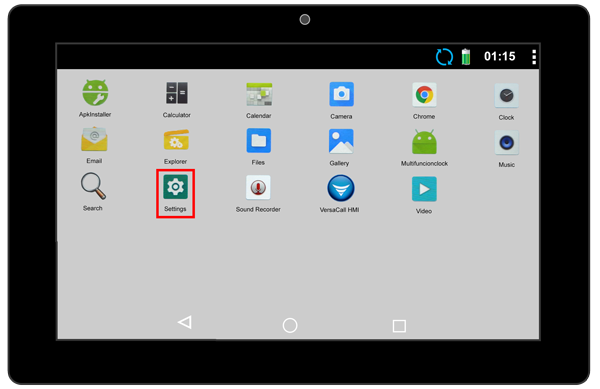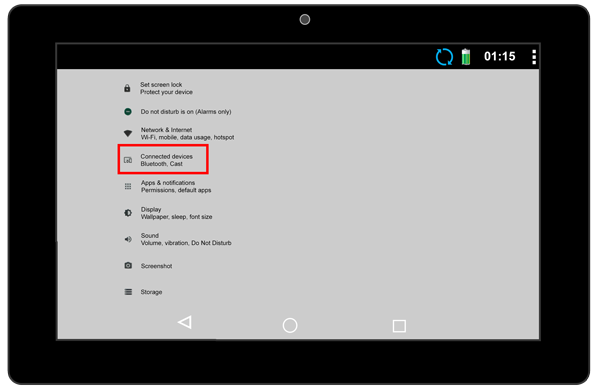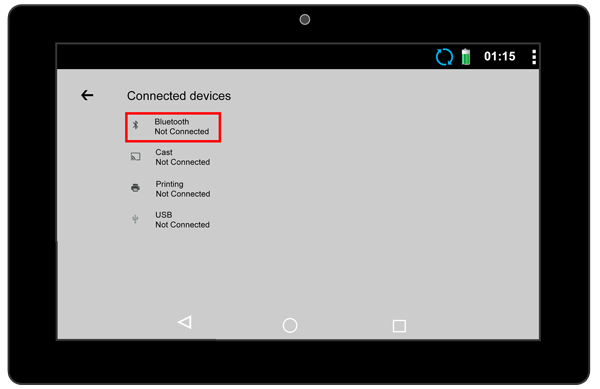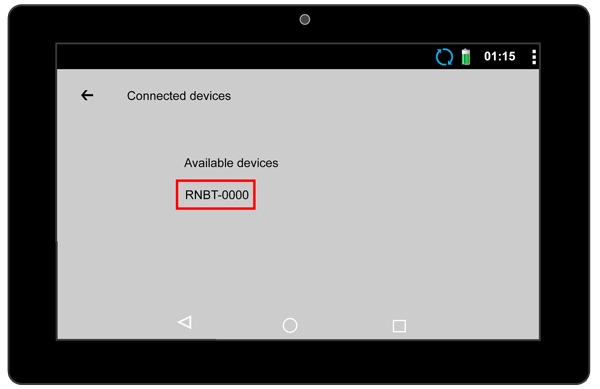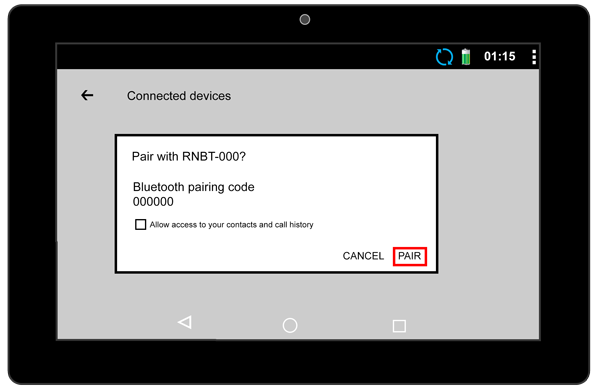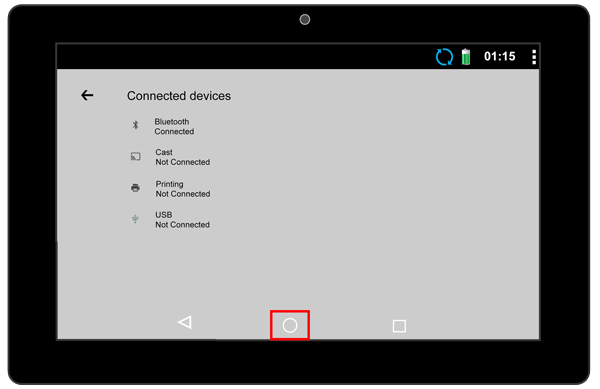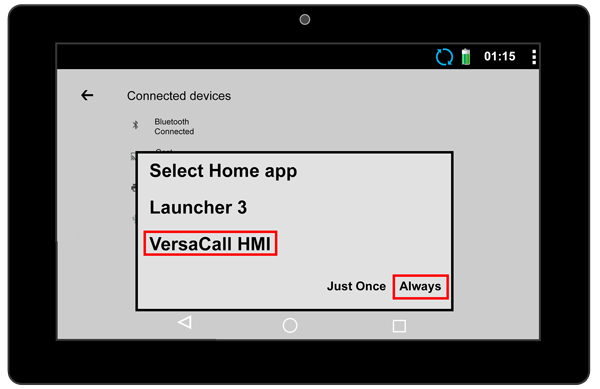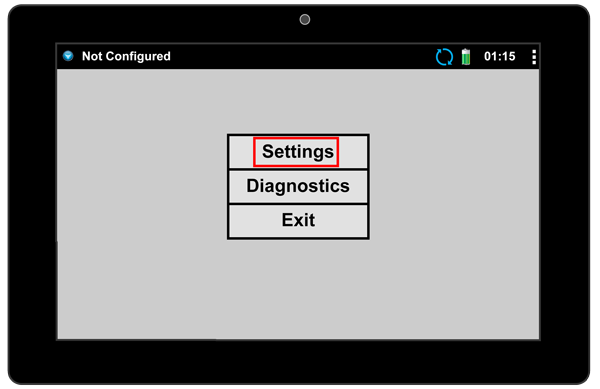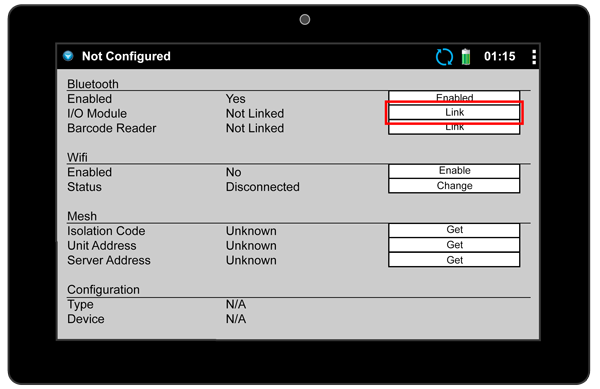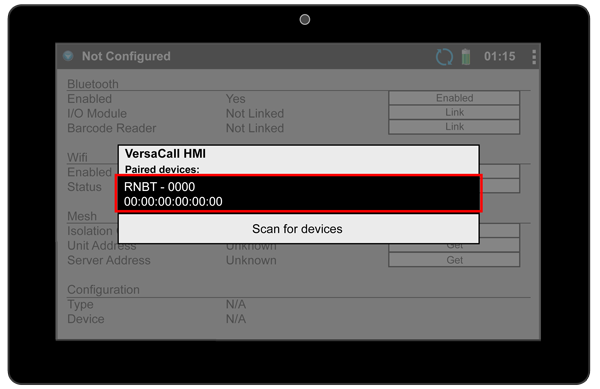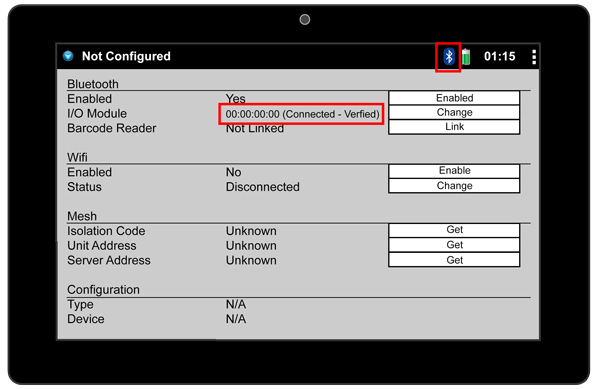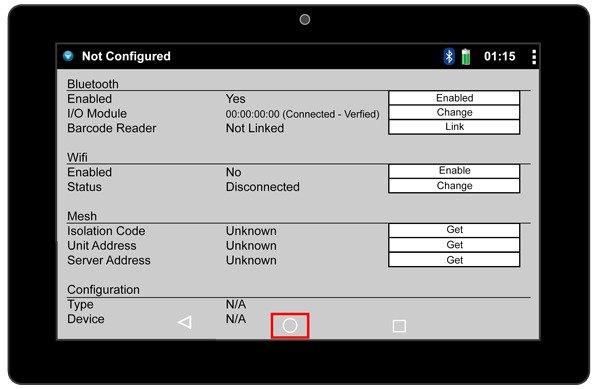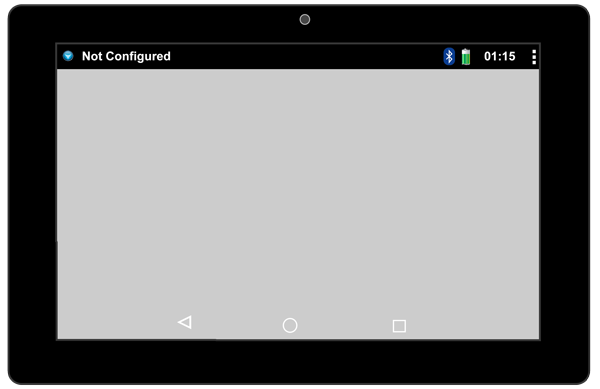VT3000 - Replacement - Touch Screen
Overview
When a Touch Screen is broken or stops operating properly, a new touch will be needed. Once the Touch Screen is received it will need to be paired with the I/O module through the Bluetooth connection. All touch screens connect to the I/O module in the same manner (BSC, TIM or PSM).
Requirements
1. Existing IO Module powered and communicating with the system.
2. New/Replacement Touch Screen.
3. Permission to send a configuration in VT3000 Core software.
Instructions
1. Unpack and remove the new touch screen.
2. Power off an remove the touch screen that is going to be replaced. Find the Address Sticker on the bottom of the IO module - note the Bluetooth address.
3. Mount the new touch screen to the existing mount - connect to a power outlet.
4. You will see a message appear stating the screen needs to connected to an IO. The Bluetooth icon will show arrows indicating it is trying to connect.
5. Select the 3 squares in the top right corner of the screen.
6. Enter the PIN - by default this is 7047 - select OK.
7. Select Exit on the menu that appears.
8. Select Launcher 3 from the menu that appears - select Just Once.
9. You will be sent to the Android home screen. Select the Up facing arrow in the middle of the screen.
10. The Apps screen will load - select the Settings App Icon.
11. Select the Connected Devices (Bluetooth, Cast) option.
12. Select Bluetooth (turn Bluetooth on with the toggle switch if it is off) from the Connected Devices menu.
13. A list of Bluetooth addresses will populate. Look at the sticker on the IO module and make note of the Bluetooth Address printed on it. Use the last 4 numbers and find "RNBT-(those 4 numbers)" on the list - select it.
14. After a few seconds a Pairing window will show - select the Pair option.
15. After a few seconds the Connected Devices screen will show again. You may get a notification that states the pair was successful. Select the Circle (Home Icon) at the bottom of the screen.
16. Select VersaCall HMI from the pop up menu - select Always.
17. You will be returned to the VersaCall screen. Select the 3 squares in the top right corner
18. Enter the same PIN again.
19. Select Settings from the menu.
20. Select the Link button in-line with the IO Module Heading under Bluetooth.
21. On the pop up window you will see the Bluetooth address of the pairing that was made in the previous steps - select it.
22. After a few seconds the page will refresh and show the IO Module as connecting. Wait until the status shows " Connected - Verified".
23. Once the status shows Verfied select the Home icon (Circle at the bottom of the screen).
24. The IO and Touch Screen are now connected, you will need to update the configuration. A link to the guide is in the section below.
Step by Step Guides
Update the Configuration on BSC, TIM or PSM