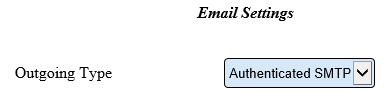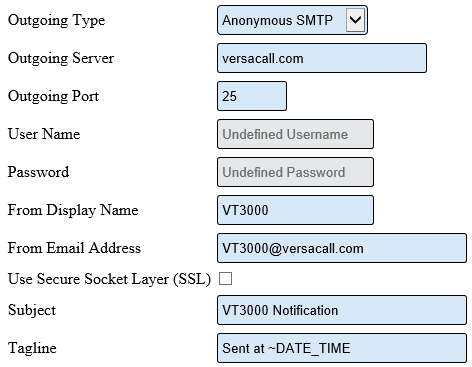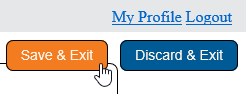VT3000 - Setup - Email Server (SMTP)
Overview
Email can be set up in 2 different ways – Anonymous SMTP and Authenticated SMTP. Check with your IT department to determine which type works best with your network. Emails and Text Messages are sent out using the SMTP server.
Anonymous – does not require a user name or password email account. An exception must be made on the email server to allow emails to be sent from the VersaCall system.
Authenticated – requires an email account with a user name and password. A mailbox must be created on your email server for the VersaCall system to use.
NOTE: Regardless of the option you wish to use, check with your IT department before proceeding to ensure you have the correct information.
Requirements
1. The VT3000 Core Software installed and running on your system.
2. Email server name or IP address.
3. Email server port.
4. User Name and Password for an Authenticated connection.
5. Is Secure Socket Layer required.
Instructions
1. Open VT3000 web page – login – select Administration – select System Settings – select Global.
2. Scroll down to the Email Settings section.
3. Email Settings:
A. Outgoing Type – select Anonymous SMTP or Authenticated SMTP.
B. Outgoing Server – enter the Email/SMTP server IP address. Obtain this from your IT department.
C. Outgoing Port – enter the port used to send email messages. Obtain this from your IT department.
D. User Name – Authenticated SMTP Only - enter the user name.
E. Password – Authenticated SMTP Only - enter the password.
F. From Display Name – the email will show this in the From field.
G. From Email Address – the email will show this in the From Email field.
H. SSL – select if the Email/SMTP server requires a Secure Socket Layer.
I. Tagline – by default, the time and date of the email will show on the message.
4. Select Save & Exit.
5. The VersaCall Service must be restarted. Click Here for instructions.
6. Test the setup by sending a test email Click Here for instructions.
Step by Step Guides
Add a Cell Phone for Text Messaging