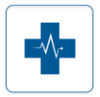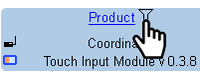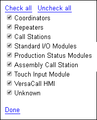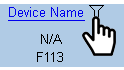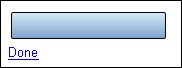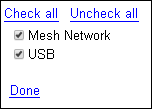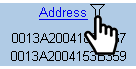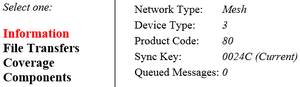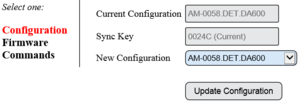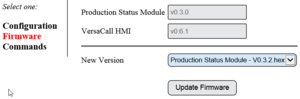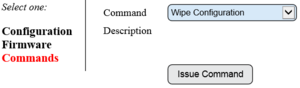Difference between revisions of "VT3000 - Device Status"
SupportAdmin (talk | contribs) |
SupportAdmin (talk | contribs) |
||
| Line 198: | Line 198: | ||
=Step by Step Guides= | =Step by Step Guides= | ||
[[VT3000 - | [[VT3000 - Test - Signal Strength - Coverage Test|Coverage Test]] | ||
[[VT3000 - Update Configuration - Call Station|Update Configuration - Call Station]] | |||
[[VT3000 - Update Configuration - TIM, PSM, BSC|Update Configuration - TIM, PSM, BSC]] | |||
[[VT3000 - Update Firmware - Call Station|Update Firmware - Call Station]] | |||
[[VT3000 - Update Firmware - Manually|Update Firmware - TIM, PSM, BSC - Manually]] | |||
[[VT3000 - Update Firmware - Wireless|Update Firmware - TIM, PSM, BSC - Wirelessly]] | |||
Revision as of 19:20, 9 August 2018
Overview
The Device Status page provides numerous functions, it is the control center of the Wireless Mesh Communications. The ability to update configurations, update firmware, send commands, find battery status (battery powered call stations), get signal strength and much more can be found on this page.
Instructions
1. Open the VT3000 web interface - select Diagnostics - select Device Status.
2. Device Status Details:
a. Filter - select a filter (cone) next to a heading to sort results.
b. Icon – an icon indicating the type of device.
c. Product – type of device and firmware version.
d. Device Name – device configuration name once it has been configured.
e. Network – coordinators are assigned network names - all devices connected to the coordinator will show its network name.
f. Address – the mesh address of the device.
g. Last Heard From – last time the device checked in with the coordinator. Devices check in every 30 minutes - any device beyond 45 minutes will show red.
h. Status – icons represent conditions related to devices - see Status section below.
i. Details – select to view the Device Details page for the device - see Details section below.
j. Options – select to view the Device Options page for the device - see Options section below.
Filter
1. Selecting the filter for Product allows the user to check the types of products to be shown or uncheck not to show.
2. Selecting the filter for Device Name allows the user to type in the name of the device to show.
3. Selecting the filter for Network allows the user to check the name of the network to be shown or uncheck not to show.
4. Selecting the filter for Address allows the user to type in an address or part of an address to show.
Product
1. ![]() – indicates there is a firmware update available for the device.
– indicates there is a firmware update available for the device.
Device Name
1. ![]() – indicates the configuration has changed - device configuration needs to be updated.
– indicates the configuration has changed - device configuration needs to be updated.
2. ![]() – indicates the device does not have a configuration.
– indicates the device does not have a configuration.
Status
1. Battery Life Remaining:
a.– represents a battery life of 50% or more. b.
– represents a battery life of less than 50%. c.
– represents a battery life of less than 25%.
2. Signal Strength:
a.– represents 100% of communication packets sent & received. b.
– represents less than 100% of communication packets were received.
3. ![]() - indicates a communications were sent to the device but the device did not acknowledge receipt of the communications.
- indicates a communications were sent to the device but the device did not acknowledge receipt of the communications.
4. ![]() - indicates the Micro SD Card has a problem and needs to be replaced.
- indicates the Micro SD Card has a problem and needs to be replaced.
5. ![]() – indicates a file transfer is being sent to the device.
– indicates a file transfer is being sent to the device.
6. ![]() - indicates the device is being Monitored.
- indicates the device is being Monitored.
Details
1. ![]() – select link to access the Device Details page.
– select link to access the Device Details page.
2. Information – displays information related to the mesh network.
3. File Transfers – displays the progress of file transfers and allows the user to cancel the transfer.
4. Coverage – displays information related to the last coverage test performed on the device.
5. Components – displays information related to touch screens.
Options
1. ![]() - select link to access the Device Options page.
- select link to access the Device Options page.
2. Configuration – section is used to select and send the correct configuration for the device.
3. Firmware – section is used to select and send the correct firmware for the device.
4. Commands – section is used to select and send various commands to the device - do not use this section unless instructed by a VersaCall technician.
Icons
The page header on Device Status will have 4 icons:
- Refresh Page Every 15 Seconds
- Stop The Page Refresh
- Manually Refresh The Page
- Send A Print Out To VersaCall
Step by Step Guides
Update Configuration - Call Station
Update Configuration - TIM, PSM, BSC
Update Firmware - Call Station
Update Firmware - TIM, PSM, BSC - Manually
Update Firmware - TIM, PSM, BSC - Wirelessly