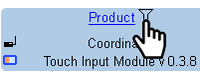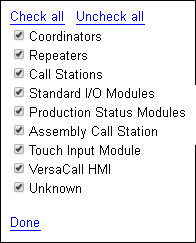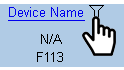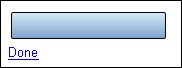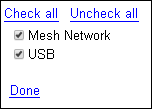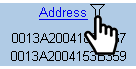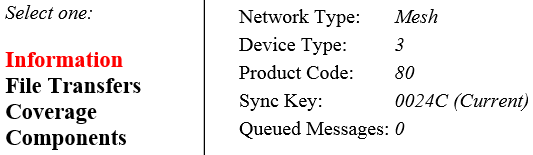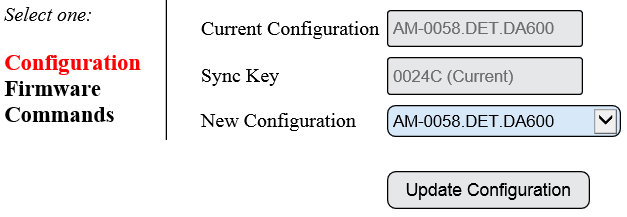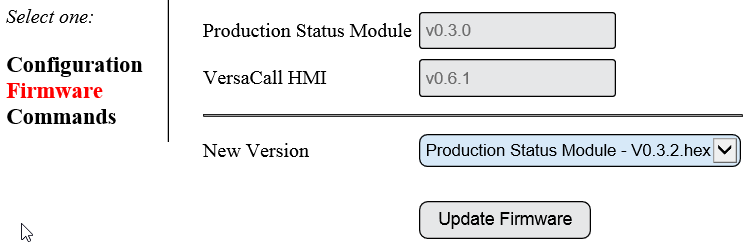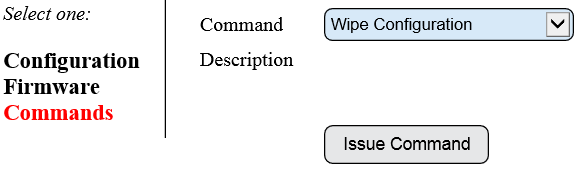VT3000 - Device Status
Jump to navigation
Jump to search

|

|

|
Overview
|
Requirements
|
Device Status - Columns & Links
|
Device Status - Icons
| ||||||||||||||||||||||||||||||||||||||||||||||||||||||||
Device Status - Details Link
|
Device Status - Options Link
|
|
|
|

|