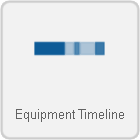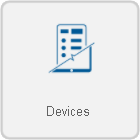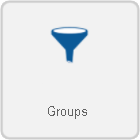Difference between revisions of "VRS - Create an Equipment Timeline Report"
SupportAdmin (talk | contribs) |
SupportAdmin (talk | contribs) |
||
| Line 1: | Line 1: | ||
=Overview= | |||
This report gives you the production, in minutes of events, along production run. For this template, a definition group for Downtime, Idle, Production, and Setup, must be created prior to running this report. [[VRS Definition Groups|Click Here]] for information regarding definition groups. | This report gives you the production, in minutes of events, along production run. For this template, a definition group for Downtime, Idle, Production, and Setup, must be created prior to running this report. [[VRS Definition Groups|Click Here]] for information regarding definition groups. | ||
= | |||
=Requirements= | |||
'''1.''' VRS II installed and running on the system. | |||
'''2.''' An Equipment Timeline Report Template uploaded into the system. | |||
'''3.''' Permission to Run a Report. | |||
=Instructions= | |||
Below are the options shown when creating an Equipment Timeline report. Visit the New Report page [[VRS New Report|Click Here]] for more information on any individual step. | Below are the options shown when creating an Equipment Timeline report. Visit the New Report page [[VRS New Report|Click Here]] for more information on any individual step. | ||
| Line 7: | Line 18: | ||
'''1. Select Category''' - Production. Click on the thumbnail for more information. | '''1. Select Category''' - Production. Click on the thumbnail for more information. | ||
<gallery> | <gallery widths=140 heights=140> | ||
VRS46.png|link=VRS - Production| | VRS46.png|link=VRS - Production| | ||
</gallery> | </gallery> | ||
| Line 14: | Line 25: | ||
'''2. Select a Template''' - Equipment Timeline. Click on the thumbnail for more information. | '''2. Select a Template''' - Equipment Timeline. Click on the thumbnail for more information. | ||
<gallery> | <gallery widths=140 heights=140> | ||
Prod1.png|link=VRS - Equipment Timeline| | Prod1.png|link=VRS - Equipment Timeline| | ||
</gallery> | </gallery> | ||
| Line 21: | Line 32: | ||
'''3. Select a Variant''' - There are multiple variants and each template has a specific number of variants. Click on the thumbnail for more information. | '''3. Select a Variant''' - There are multiple variants and each template has a specific number of variants. Click on the thumbnail for more information. | ||
<gallery> | <gallery widths=140 heights=140> | ||
Vdevice.png|frame|left|link=VRS - Device Variant| | Vdevice.png|frame|left|link=VRS - Device Variant|Show Data by Device | ||
Vgroup.png|frame|left|link=VRS - Group Variant| | Vgroup.png|frame|left|link=VRS - Group Variant|Show Data by Group | ||
</gallery> | </gallery> | ||
| Line 52: | Line 63: | ||
'''8. Summary''' - A selected options will show from the previous steps. Select the Run button if all selections are correct. | '''8. Summary''' - A selected options will show from the previous steps. Select the Run button if all selections are correct. | ||
=Step by Step Guides= | |||
[[VRS New Report|Step Descriptions/Information]] | |||
[[VRS - Add a Report Template|Add a Report Template]] | |||
[[VRS - Create a Saved Report|Create a Saved Report]] | |||
[[VRS - Create an Automated Report|Create an Automated Report]] | |||
[[VRS - Create a Real Time Report|Create a Real-Time Report]] | |||
[[VT3000 - Add User Group|Add a User Group (Permissions)]] | |||
[[VT3000 - Setup - Email Server (SMTP)|Setup Email - SMTP Settings]] | |||
Revision as of 01:07, 28 July 2020
Overview
This report gives you the production, in minutes of events, along production run. For this template, a definition group for Downtime, Idle, Production, and Setup, must be created prior to running this report. Click Here for information regarding definition groups.
Requirements
1. VRS II installed and running on the system.
2. An Equipment Timeline Report Template uploaded into the system.
3. Permission to Run a Report.
Instructions
Below are the options shown when creating an Equipment Timeline report. Visit the New Report page Click Here for more information on any individual step.
1. Select Category - Production. Click on the thumbnail for more information.
2. Select a Template - Equipment Timeline. Click on the thumbnail for more information.
3. Select a Variant - There are multiple variants and each template has a specific number of variants. Click on the thumbnail for more information.
4. Select the Date Range - Choose which date(s) you want the report to cover.
Dates - Only supports a range of 1 day.
5. Select a Data Source(s) - Select the definition group that was created for this report.
Definition Groups - Select a definition group to be applied.
6. Time Frame - Select what time(s) to include.
Full Day - Provides information for a specific schedule (start time to end time).
Shifts - Provides information of a specific shift(s) as defined by the schedule.
Specified - Provides information for a specific time frame defined in the fields provided.
7. Options - The following will be available.
Report Title - Title on top of the generated report.
Zoom On Action - Yes will remove large blocks on non-allocated time at the beginning and end of the day .
Minimum Duration - Exclude events with a duration (minutes) shorter than the time specified.
Template Theme - Select a color theme for chart series if you have saved one.
8. Summary - A selected options will show from the previous steps. Select the Run button if all selections are correct.
Step by Step Guides
Add a User Group (Permissions)