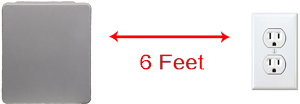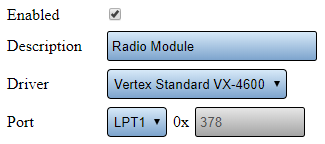Difference between revisions of "VT3000 - Install 2-Way Radio Module"
Jump to navigation
Jump to search
SupportAdmin (talk | contribs) |
SupportAdmin (talk | contribs) |
||
| Line 1: | Line 1: | ||
= | {|style="margin:left;" | ||
|valign="top" | | |||
{|class="wikitable" style="background:#eaf3ff;" | |||
|- | |||
== | !style="text-align: left;"|<big>'''Overview'''</big> | ||
|- | |||
|A 2-Way radio module can be purchased for your VersaCall system. This module will attach directly to the VersaCall computer/server using an LPT port and Audio Out port. If your VersaCall computer/server does not have an existing LPT port, you will need to have one installed before proceeding. Please contact VersaCall Support for questions regarding this module. | |||
|} | |||
{|style="margin:left;" | |||
< | |valign="top" | | ||
{|class="wikitable" style="background:#white; width: 800px;" | |||
|- | |||
!colspan="7"|<big>'''Hardware Components'''</big> | |||
|- | |||
|[[File:InstallRadio1.png|200px]] | |||
File: | |- | ||
|align="center"|'''Radio Module''' | |||
|- | |||
|If you need to see a wiring diagram - [[VT3000_-_Image_-_Radio_1|'''Click here for an Overview''']] - [[VT3000_-_Image_-_Radio_2|'''Click here for detailed wiring''']] | |||
< | |} | ||
<br> | |||
{|style="margin:left;" | |||
== | |valign="top" | | ||
{|class="wikitable mw-collapsible mw-collapsed" style="background:#eaf3ff; width: 800px;" | |||
!style="text-align: left;"|<big>'''Requirements'''</big> | |||
|- | |||
|'''1.''' The VT3000 Core Software installed and running on your system. | |||
|- | |||
|'''2.''' Available LPT Port on the VersaCall computer/server. | |||
|- | |||
|'''3.''' Available Audio Out Port on the VersaCall computer/server. | |||
|} | |||
|} | |||
=<big>'''Instructions'''</big>= | |||
<br> | |||
{|style="margin:left; width: 100px; background:#eaf3ff; padding:5px; border:2px solid #000000;" | |||
|- | |||
|<big>'''Step 1.'''</big> | |||
{|style="margin:left; width: 800px; background:#F0F0F0; padding:5px; border:2px solid #000000;" | |||
|valign="top" | | |||
|- | |||
|Mount the radio module cabinet within 6 feet of the VersaCall computer/server and within 6 feet of a 110 electrical outlet. | |||
{|style="margin:left;" | |||
|valign="top" | | |||
{|class="wikitable" style=" align="center; " background:white;" | |||
< | |- | ||
|[[File:Rado1.png]] | |||
|- | |||
|[[File:Rado2.png]] | |||
|} | |||
|} | |||
|} | |||
< | |} | ||
<br> | |||
---- | |||
<br> | |||
{|style="margin:left; width: 100px; background:#eaf3ff; padding:5px; border:2px solid #000000;" | |||
< | |- | ||
|<big>'''Step 2.'''</big> | |||
{|style="margin:left; width: 800px; background:#F0F0F0; padding:5px; border:2px solid #000000;" | |||
|valign="top" | | |||
|- | |||
|Connect the LPT cable to the VersaCall computer/server. | |||
{|style="margin:left;" | |||
|valign="top" | | |||
{|class="wikitable" style="background:white;" | |||
|- | |||
File: | |[[File:Radio7.png]] | ||
|} | |||
|} | |||
|} | |||
|} | |||
<br> | |||
< | ---- | ||
<br> | |||
< | {|style="margin:left; width: 100px; background:#eaf3ff; padding:5px; border:2px solid #000000;" | ||
|- | |||
|<big>'''Step 3.'''</big> | |||
{|style="margin:left; width: 800px; background:#F0F0F0; padding:5px; border:2px solid #000000;" | |||
|valign="top" | | |||
|- | |||
|Connect the Audio cable to the VersaCall computer/server. | |||
{|style="margin:left;" | |||
|valign="top" | | |||
{|class="wikitable" style="background:white;" | |||
|- | |||
|[[File:Radio8.png]] | |||
|} | |||
|} | |||
File: | |} | ||
< | |} | ||
<br> | |||
---- | |||
<br> | |||
{|style="margin:left; width: 100px; background:#eaf3ff; padding:5px; border:2px solid #000000;" | |||
|- | |||
|<big>'''Step 4.'''</big> | |||
{|style="margin:left; width: 800px; background:#F0F0F0; padding:5px; border:2px solid #000000;" | |||
|valign="top" | | |||
== | |- | ||
|Plug the radio module cabinet into an electrical outlet. | |||
{|style="margin:left;" | |||
|valign="top" | | |||
{|class="wikitable" style="background:white;" | |||
|- | |||
< | |[[File:Rado3.png]] | ||
|} | |||
|} | |||
|} | |||
< | |} | ||
<br> | |||
---- | |||
<br> | |||
{|style="margin:left; width: 100px; background:#eaf3ff; padding:5px; border:2px solid #000000;" | |||
|- | |||
|<big>'''Step 5.'''</big> | |||
{|style="margin:left; width: 800px; background:#F0F0F0; padding:5px; border:2px solid #000000;" | |||
|valign="top" | | |||
|- | |||
|Open the VT3000 web interface - select Core Software - Administration - System Settings - Service. | |||
{|style="margin:left;" | |||
|valign="top" | | |||
File: | {|class="wikitable" style="background:white;" | ||
|- | |||
|[[File:3122_10.png|center|85px]] || [[File:3122_11.png|center|85px]] || [[File:3122_12.png|center|85px]] | |||
|} | |||
|} | |||
|} | |||
< | |} | ||
<br> | |||
< | ---- | ||
<br> | |||
{|style="margin:left; width: 100px; background:#eaf3ff; padding:5px; border:2px solid #000000;" | |||
|- | |||
|<big>'''Step 6.'''</big> | |||
{|style="margin:left; width: 800px; background:#F0F0F0; padding:5px; border:2px solid #000000;" | |||
|valign="top" | | |||
|- | |||
|Select Audio Out tab. | |||
= | {|style="margin:left;" | ||
|valign="top" | | |||
{|class="wikitable" style="background:white;" | |||
|- | |||
|[[File:Radio9.png]] | |||
|} | |||
|} | |||
|} | |||
|} | |||
<br> | |||
---- | |||
File: | <br> | ||
{|style="margin:left; width: 100px; background:#eaf3ff; padding:5px; border:2px solid #000000;" | |||
|- | |||
|<big>'''Step 7.'''</big> | |||
{|style="margin:left; width: 800px; background:#F0F0F0; padding:5px; border:2px solid #000000;" | |||
|valign="top" | | |||
|- | |||
|The following settings are needed to make the Radio module work with the system. | |||
{|style="margin:left;" | |||
|valign="top" | | |||
{|class="wikitable" style="background:white;" | |||
|- | |||
|[[File:Radio10.png]] | |||
|- | |||
|'''Enabled''' - check mark the box to enable. | |||
|- | |||
< | |'''Description''' - enter a name for the module. | ||
|- | |||
|'''Driver''' - select '''Motorola XPR 5000''' - select when setting up a Motorola analog or digital radio. | |||
|- | |||
|'''Port''' - select LPT1. | |||
|} | |||
|} | |||
|} | |||
|} | |||
<br> | |||
---- | |||
<br> | |||
{|style="margin:left; width: 100px; background:#eaf3ff; padding:5px; border:2px solid #000000;" | |||
File: | |- | ||
|<big>'''Step 8.'''</big> | |||
{|style="margin:left; width: 800px; background:#F0F0F0; padding:5px; border:2px solid #000000;" | |||
|valign="top" | | |||
|- | |||
|Select Yes on the Restart warning message. This must be done to complete the setup. | |||
< | {|style="margin:left;" | ||
|valign="top" | | |||
{|class="wikitable" style="background:white;" | |||
|- | |||
|[[File:3102_22.png]] | |||
|} | |||
|} | |||
< | |} | ||
|} | |||
<br> | |||
---- | |||
<br> | |||
{|style="margin:left; width: 100px; background:#eaf3ff; padding:5px; border:2px solid #000000;" | |||
|- | |||
< | |<big>'''Step 9.'''</big> | ||
{|style="margin:left; width: 800px; background:#F0F0F0; padding:5px; border:2px solid #000000;" | |||
< | |valign="top" | | ||
|- | |||
|Restart the VersaCall Service - [[VT3000 - Restart Service|'''Click here for Instructions''']]. | |||
|} | |||
|} | |||
|} | |||
<br> | |||
---- | |||
<br> | |||
{|style="margin:left; width: 100px; background:#eaf3ff; padding:5px; border:2px solid #000000;" | |||
|- | |||
|<big>'''Step 10.'''</big> | |||
{|style="margin:left; width: 800px; background:#F0F0F0; padding:5px; border:2px solid #000000;" | |||
|valign="top" | | |||
< | |- | ||
|After you restart the service you will need to test the Radio - [[VT3000 - Radio Install Troubleshooting|'''Click here for Instructions''']]. | |||
< | |} | ||
|} | |||
|} | |||
<br> | |||
---- | |||
<br> | |||
{|style="margin:left; width: 100px; background:#eaf3ff; padding:5px; border:2px solid #000000;" | |||
|- | |||
|<big>'''Step 11.'''</big> | |||
{|style="margin:left; width: 800px; background:#F0F0F0; padding:5px; border:2px solid #000000;" | |||
|valign="top" | | |||
|- | |||
< | |If your Radio does not test successfully, you will need to use the Troubleshooting Guide - [[VT3000 - Test - Radio Channel|'''Click here for Instructions''']]. | ||
|} | |||
|} | |||
<br> | |||
---- | ---- | ||
---- | ---- | ||
Revision as of 14:38, 16 September 2021
| ||||||||||||||||||||||||||||||||||||||||||||||||||||||||||||||
Step 11.
|
|
| ||||||||||