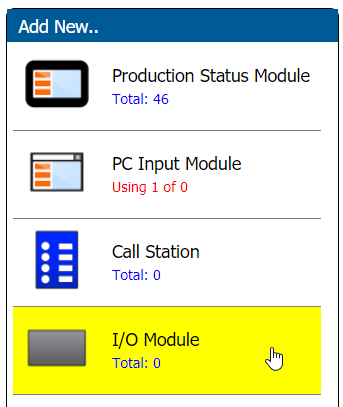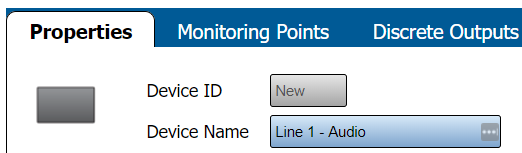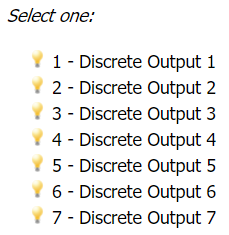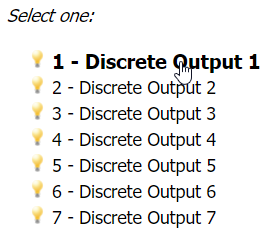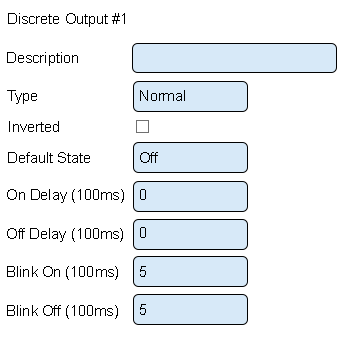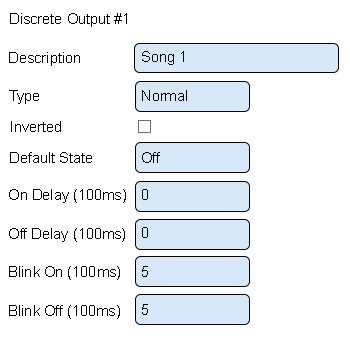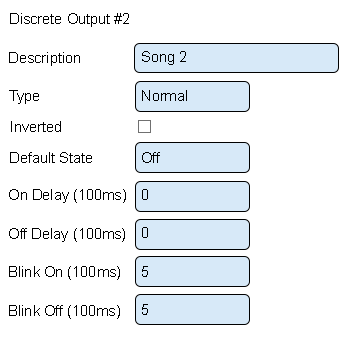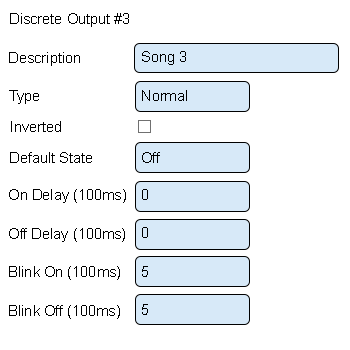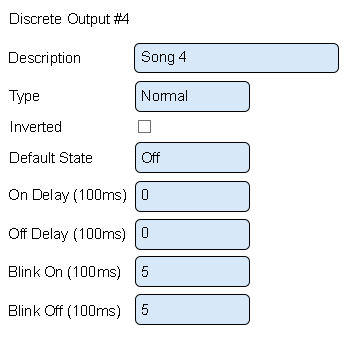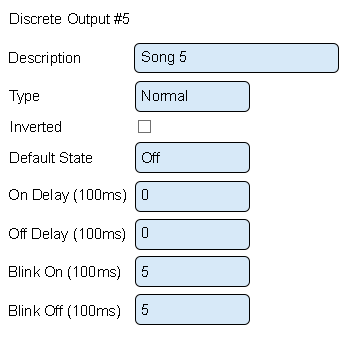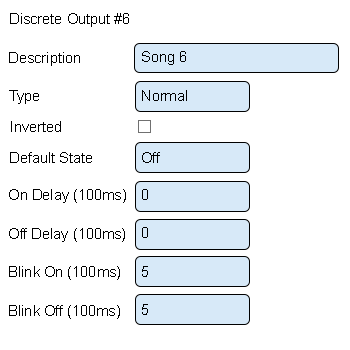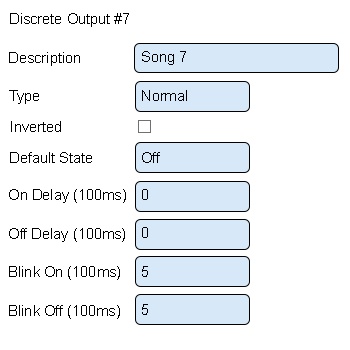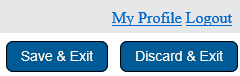Difference between revisions of "VT3000 - Add a Tone Wireless Audio Module"
Jump to navigation
Jump to search
SupportAdmin (talk | contribs) |
SupportAdmin (talk | contribs) m (Text replacement - "https://www.linkedin.com/company/versacall-technologies-inc-/mycompany/" to "https://www.linkedin.com/company/versacall/") |
||
| (7 intermediate revisions by the same user not shown) | |||
| Line 1: | Line 1: | ||
=Overview= | {|style="background:transparent; color:black" border="0" height="230" align="center" valign="bottom" | ||
A Tone Wireless Audio Device will play electronic melodies when triggered by another device. In order to use this module, you will need to configure it so that you can access it and have melodies played on it. This guide will explain how to configure the device. | |+style="background:transparent| | ||
|-align="center" | |||
| | |||
=Requirements= | |[[Image:CallUsBtn.png|Call Now 858-677-6766]] | ||
| | |||
'''1.''' VT3000 Core Software installed and running on your system. | |[[Image:SubmitTckBtn.png|link=https://www.versacall.com/customer-support/service-ticket]] | ||
| | |||
'''2.''' | |[[Image:EmailUsBtn.png|link=mailto:[email protected]?Subject=Help%20Needed%20Wiki&body=Type%20Message%20Here]] | ||
|} | |||
<br> | |||
= | ---- | ||
---- | |||
'''1.''' Open the VT3000 | <br> | ||
[[File:GeneralHeader.png]] | |||
<br> | |||
{|style="margin:left; width: 100px; background:#eaf3ff; padding:5px; border:2px solid #000000;" | |||
|- | |||
File: | |<big>'''Overview'''</big> | ||
File: | {|style="margin:left; width: 800px; background:#F0F0F0; padding:5px; border:2px solid #000000;" | ||
< | |valign="top" | | ||
|- | |||
|A Tone Wireless Audio Device will play electronic melodies when triggered by another device. In order to use this module, you will need to configure it so that you can access it and have melodies played on it. This guide will explain how to configure the device. | |||
''' | |} | ||
|} | |||
<br> | |||
File:AddTone1.png | {|style="margin:left; width: 100px; background:#eaf3ff; padding:5px; border:2px solid #000000;" | ||
< | |- | ||
|<big>'''Requirements'''</big> | |||
{|style="margin:left; width: 800px; background:#F0F0F0; padding:5px; border:2px solid #000000;" | |||
''' | |valign="top" | | ||
{| class="wikitable mw-collapsible mw-collapsed" width="775px;" | |||
|- | |||
File:AddTone2.png | |style="text-align: center;" | '''See Requirements Here''' | ||
< | |- | ||
|'''1.''' The VT3000 Core Software installed and running on your system. | |||
|- | |||
''' | |'''2.''' A Coordinator must be setup, powered and communicating with the VT3000 Core Software. | ||
|- | |||
|'''3.''' A Tone Wireless Audio Module powered and communicating with the VT3000 Core Software. | |||
File:AddTone3.png | |} | ||
< | |} | ||
|} | |||
<br> | |||
''' | ---- | ||
---- | |||
<br> | |||
File:AddTone8.png | [[File:InstructionHeader.png]] | ||
< | <br> | ||
{|style="margin:left; width: 100px; background:#eaf3ff; padding:5px; border:2px solid #000000;" | |||
|- | |||
''' | |<big>'''Step 1.'''</big> | ||
{|style="margin:left; width: 800px; background:#F0F0F0; padding:5px; border:2px solid #000000;" | |||
|valign="top" | | |||
File:AddTone4.png | |- | ||
< | |Open the VT3000 web interface – select VT3000 Core Software - log in – select Configuration – select Devices. | ||
{|style="margin:left;" | |||
|valign="top" | | |||
''' | {|class="wikitable" style="background:white; align:center;" | ||
|- | |||
|[[File:3177_1.png|center|93px]] || [[File:3177_2.png|center|93px]] | |||
File: | |- | ||
|style="text-align:center" | '''Configuration''' ||style="text-align:center" | '''Devices''' | |||
|} | |||
|} | |||
''' | |} | ||
|} | |||
< | <br> | ||
---- | |||
< | <br> | ||
{|style="margin:left; width: 100px; background:#eaf3ff; padding:5px; border:2px solid #000000;" | |||
|- | |||
''' | |<big>'''Step 2.'''</big> | ||
{|style="margin:left; width: 800px; background:#F0F0F0; padding:5px; border:2px solid #000000;" | |||
|valign="top" | | |||
File: | |- | ||
|Select the IO Module icon from the Add New menu. | |||
{|style="margin:left;" | |||
|valign="top" | | |||
''' | {|class="wikitable" style="background:white; align:center;" | ||
|- | |||
< | |[[File:AddTone1.png|center|343px]] | ||
|} | |||
< | |} | ||
|} | |||
|} | |||
''' | <br> | ||
---- | |||
''' | <br> | ||
{|style="margin:left; width: 100px; background:#eaf3ff; padding:5px; border:2px solid #000000;" | |||
|- | |||
|<big>'''Step 3.'''</big> | |||
{|style="margin:left; width: 800px; background:#F0F0F0; padding:5px; border:2px solid #000000;" | |||
|valign="top" | | |||
|- | |||
|On the Properties tab enter a name for the device. Ensure the name is something that can be recognized easily as you will be selecting at a later date. | |||
{|style="margin:left;" | |||
|valign="top" | | |||
{|class="wikitable" style="background:white; align:center;" | |||
|- | |||
|[[File:AddTone2.png|center|522px]] | |||
|} | |||
|} | |||
|} | |||
|} | |||
<br> | |||
---- | |||
<br> | |||
{|style="margin:left; width: 100px; background:#eaf3ff; padding:5px; border:2px solid #000000;" | |||
|- | |||
|<big>'''Step 4.'''</big> | |||
{|style="margin:left; width: 800px; background:#F0F0F0; padding:5px; border:2px solid #000000;" | |||
|valign="top" | | |||
|- | |||
|Select the Discrete Outputs tab. | |||
{|style="margin:left;" | |||
|valign="top" | | |||
{|class="wikitable" style="background:white; align:center;" | |||
|- | |||
|[[File:AddTone3.png|center|551px]] | |||
|} | |||
|} | |||
|} | |||
|} | |||
<br> | |||
---- | |||
<br> | |||
{|style="margin:left; width: 100px; background:#eaf3ff; padding:5px; border:2px solid #000000;" | |||
|- | |||
|<big>'''Step 5.'''</big> | |||
{|style="margin:left; width: 800px; background:#F0F0F0; padding:5px; border:2px solid #000000;" | |||
|valign="top" | | |||
|- | |||
|By default, there will be 7 Outputs shown. With a Tone Audio Module you can use all 7 outputs for 7 different Melodies. | |||
{|style="margin:left;" | |||
|valign="top" | | |||
{|class="wikitable" style="background:white; align:center;" | |||
|- | |||
|[[File:AddTone8.png|center|229px]] | |||
|} | |||
|} | |||
|} | |||
|} | |||
<br> | |||
---- | |||
<br> | |||
{|style="margin:left; width: 100px; background:#eaf3ff; padding:5px; border:2px solid #000000;" | |||
|- | |||
|<big>'''Step 6.'''</big> | |||
{|style="margin:left; width: 800px; background:#F0F0F0; padding:5px; border:2px solid #000000;" | |||
|valign="top" | | |||
|- | |||
|Select Discrete Output 1 from the list so that it is highlighted. | |||
{|style="margin:left;" | |||
|valign="top" | | |||
{|class="wikitable" style="background:white; align:center;" | |||
|- | |||
|[[File:AddTone4.png|center|274px]] | |||
|} | |||
|} | |||
|} | |||
|} | |||
<br> | |||
---- | |||
<br> | |||
{|style="margin:left; width: 100px; background:#eaf3ff; padding:5px; border:2px solid #000000;" | |||
|- | |||
|<big>'''Step 7.'''</big> | |||
{|style="margin:left; width: 800px; background:#F0F0F0; padding:5px; border:2px solid #000000;" | |||
|valign="top" | | |||
|- | |||
|Discrete Output Properties. | |||
{|style="margin:left;" | |||
|valign="top" | | |||
{|class="wikitable" style="background:white; align:center; width:775px;" | |||
|- | |||
|[[File:3141 8.png|border|center|350px]] | |||
|} | |||
{|class="wikitable" style="background:white; align:center; width:775px;" | |||
|- | |||
|'''Description''' – enter a name for the output – light color. | |||
|- | |||
|'''Type''' – there are 3 options available - Disabled, Normal, Related. Tone Audio Modules only use the Normal type. | |||
|- | |||
|'''Inverted''' – output will do the opposite of normal. | |||
|- | |||
|'''Default State''' – what the output will do when no commands/actions have been received. | |||
|- | |||
|'''On Delay''' – number of milliseconds to elapse before the output turns on. | |||
|- | |||
|'''Off Delay''' – number of milliseconds to elapse before the output turns off. | |||
|- | |||
|'''Blink On''' – number of milliseconds to stay on during blink - not used with an Audio Module. | |||
|- | |||
|'''Blink Off''' – number or milliseconds to stay off during blink - not used with an Audio Module. | |||
|} | |||
|} | |||
|} | |||
|} | |||
<br> | |||
---- | |||
<br> | |||
{|style="margin:left; width: 100px; background:#eaf3ff; padding:5px; border:2px solid #000000;" | |||
|- | |||
|<big>'''Step 8.'''</big> | |||
{|style="margin:left; width: 800px; background:#F0F0F0; padding:5px; border:2px solid #000000;" | |||
|valign="top" | | |||
|- | |||
|The setup for each song is exactly the same. Below is how to setup Song 1. | |||
{|style="margin:left;" | |||
|valign="top" | | |||
{|class="wikitable" style="background:white; align:center; width:775px;" | |||
|- | |||
|[[File:3175 10.png|border|center|350px]] | |||
|} | |||
{|class="wikitable" style="background:white; align:center; width:775px;" | |||
|- | |||
|'''Description''' – enter a name - Song 1 or Tone 1 will work best. | |||
|- | |||
|'''Type''' – select Normal. | |||
|- | |||
|'''Inverted''' – leave unchecked. | |||
|- | |||
|'''Default State''' – leave as Off. | |||
|- | |||
|'''On Delay''' – leave as zero. | |||
|- | |||
|'''Off Delay''' – leave as zero. | |||
|- | |||
|'''Blink On''' – leave as five - not used with an Audio Module. | |||
|- | |||
|'''Blink Off''' – leave as five - not used with an Audio Module | |||
|} | |||
|} | |||
|} | |||
|} | |||
<br> | |||
---- | |||
<br> | |||
{|style="margin:left; width: 100px; background:#eaf3ff; padding:5px; border:2px solid #000000;" | |||
|- | |||
|<big>'''Step 9.'''</big> | |||
{|style="margin:left; width: 800px; background:#F0F0F0; padding:5px; border:2px solid #000000;" | |||
|valign="top" | | |||
|- | |||
|The setup for each of the songs is the same. Below is an example of the remaining 7 songs. Setup as many songs as is appropriate for your needs. | |||
{|style="margin:left;" | |||
|valign="top" | | |||
{|class="wikitable" style="background:white; align:center; width:775px;" | |||
|- | |||
|[[File:3175_11.png|center|350px]] || [[File:3175_12.png|center|350px]] | |||
|- | |||
|style="text-align:center" | '''Discrete Output 2 - Song 2''' ||style="text-align:center" | '''Discrete Output 3 - Song 3''' | |||
|} | |||
{|class="wikitable" style="background:white; align:center; width:775px;" | |||
|- | |||
|[[File:3175_13.png|center|350px]] || [[File:3175_14.png|center|350px]] | |||
|- | |||
|style="text-align:center" | '''Discrete Output 4 - Song 4''' ||style="text-align:center" | '''Discrete Output 5 - Song 5''' | |||
|} | |||
{|class="wikitable" style="background:white; align:center; width:775px;" | |||
|- | |||
|[[File:AddTone10.png|border|center|350px]] || [[File:AddTone11.png|border|center|350px]] | |||
|- | |||
|style="text-align:center" | '''Discrete Output 6 - Song 6''' ||style="text-align:center" | '''Discrete Output 7 - Song 7''' | |||
|} | |||
|} | |||
|} | |||
|} | |||
<br> | |||
---- | ---- | ||
<br> | |||
{|style="margin:left; width: 100px; background:#eaf3ff; padding:5px; border:2px solid #000000;" | |||
|- | |||
|<big>'''Step 10.'''</big> | |||
{|style="margin:left; width: 800px; background:#F0F0F0; padding:5px; border:2px solid #000000;" | |||
|valign="top" | | |||
|- | |||
|Once all of the Outputs/Songs have been added - select the Save & Exit button.. | |||
{|style="margin:left;" | |||
|valign="top" | | |||
{|class="wikitable" style="background:white; align:center;" | |||
|- | |||
|[[File:3104_14.png|center|240px]] | |||
|} | |||
|} | |||
|} | |||
|} | |||
<br> | |||
---- | |||
<br> | |||
{|style="margin:left; width: 100px; background:#eaf3ff; padding:5px; border:2px solid #000000;" | |||
|- | |||
|<big>'''Step 11.'''</big> | |||
{|style="margin:left; width: 800px; background:#F0F0F0; padding:5px; border:2px solid #000000;" | |||
|valign="top" | | |||
|- | |||
|The configuration will need to be sent to the device. | |||
{|style="margin:left;" | |||
|valign="top" | | |||
{|class="wikitable" style="background:white; align:center;" | |||
|- | |||
|[[VT3000_-_Update_Configuration_-_TIM,_PSM,_BSC|'''CLICK HERE''']] for instructions. The instructions show a PSM - the steps are the same for an IO module. | |||
|} | |||
|} | |||
|} | |||
|} | |||
<br> | |||
---- | |||
---- | |||
<br> | |||
{|style="margin:auto;" | {|style="margin:auto;" | ||
| | |+ | ||
{| class=" | [[File:RelatedHowTos.png|center]] | ||
|align="center" | | |||
{| class="wikitable mw-collapsible mw-collapsed" width="400px;" | |||
|- | |||
|style="text-align: center;" | '''Select a Guide Here''' | |||
|- | |- | ||
|[[VT3000 - Install MP3 Audio Module|Instructions on Installing a Wireless Audio Module (MP3)]] | |[[VT3000 - Install MP3 Audio Module|Instructions on Installing a Wireless Audio Module (MP3)]] | ||
| Line 108: | Line 330: | ||
|[[VT3000 - Adjust Volume - Audio Module|Instructions on Adjusting the Tone/Melody Volume]] | |[[VT3000 - Adjust Volume - Audio Module|Instructions on Adjusting the Tone/Melody Volume]] | ||
|- | |- | ||
|[[VT3000 - Play Audio on Wireless Audio Device|Instructions on | |[[VT3000 - Play Audio on Wireless Audio Device|Instructions on Configuring Devices to Play a Melody on a Wireless Audio Module (Tone/MP3)]] | ||
|} | |} | ||
|} | |} | ||
<br> | |||
---- | ---- | ||
<br> | |||
{|style="margin:auto;" | {|style="margin:auto;" | ||
|+ | |||
[[File:SearchHeader.png|center]] | |||
|align="center" | | |align="center" | | ||
{|class="wikitable" | {|class="wikitable" | ||
|- | |- | ||
|<inputbox>type=search</inputbox> | |<inputbox>type=search</inputbox> | ||
|} | |} | ||
|} | |||
<br> | |||
---- | ---- | ||
<br> | |||
[[File:VC Footer.png|center]] | |||
{|style="background:transparent; color:black" border="0" height="200" align="center" valign="bottom" cellpadding=10px cellspacing=10px | |||
|+style="background:transparent| | |||
|-align="center" | |||
| | |||
|[[File:LinkedIn.png|Follow Us On LinkedIn|link=https://www.linkedin.com/company/versacall/]] | |||
| | |||
|[[File:BlogIcon.png|View our Blog|link=https://www.versacall.com/blog/]] | |||
|} | |||
<br> | |||
[[Category:VT3000 Core Software]] | [[Category:VT3000 Core Software]] | ||
[[Category:Device Hardware]] | [[Category:Device Hardware]] | ||
[[Category:Wireless Audio - Tone]] | [[Category:Wireless Audio - Tone]] | ||
Latest revision as of 19:24, 20 April 2023

|

|

|
Overview
|
Requirements
|
Step 1.
|
Step 2.
|
Step 3.
|
Step 4.
|
Step 5.
|
Step 6.
|
Step 7.
|
Step 8.
|
Step 9.
|
Step 10.
|
Step 11.
|
|
|

|