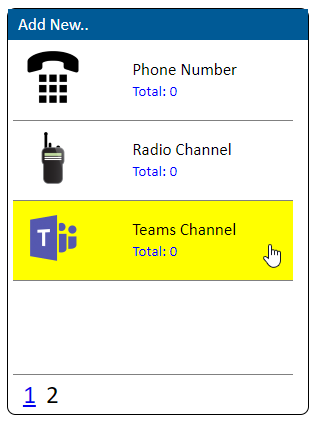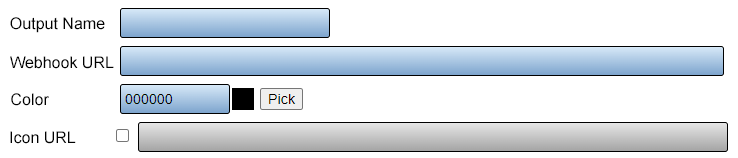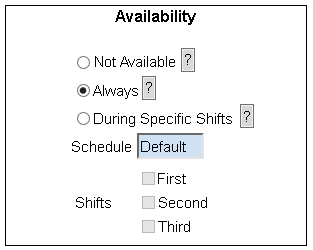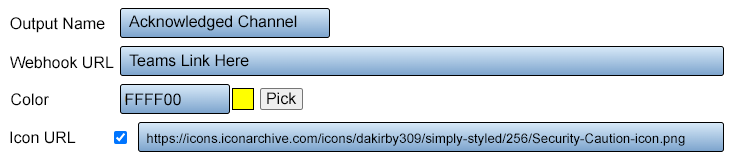VT3000 - Add a Teams Channel
Jump to navigation
Jump to search

|

|

|
Overview
|
Requirements
|
Optional Requirements
|
Step 1.
|
Step 2.
|
Step 4.
|
Step 5.
|
Step 5.
|
Example - Setup
|
Example - Teams Post
|
|
|
|

|