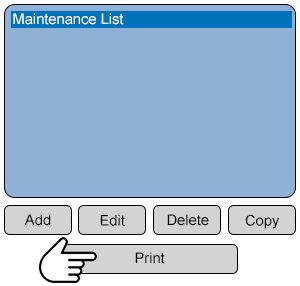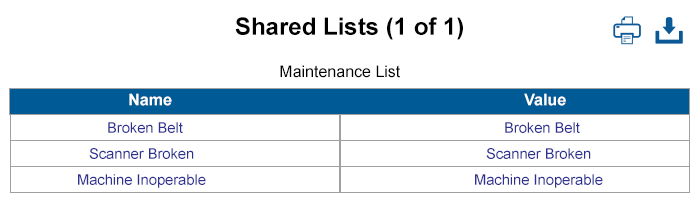Difference between revisions of "VT3000 - Print Out - Shared List"
Jump to navigation
Jump to search
SupportAdmin (talk | contribs) m (SupportAdmin moved page Print Out a Shared List to VT3000 - Print Out - Shared List without leaving a redirect) |
SupportAdmin (talk | contribs) |
||
| (21 intermediate revisions by the same user not shown) | |||
| Line 1: | Line 1: | ||
After | {|style="background:transparent; color:black" border="0" height="230" align="center" valign="bottom" | ||
|+style="background:transparent| | |||
1 | |-align="center" | ||
| | |||
2. | |[[Image:CallUsBtn.png|Call Now 858-677-6766]] | ||
| | |||
3 | |[[Image:SubmitTckBtn.png|link=https://www.versacall.com/customer-support/service-ticket]] | ||
| | |||
ICON | |[[Image:EmailUsBtn.png|link=mailto:[email protected]?Subject=Help%20Needed%20Wiki&body=Type%20Message%20Here]] | ||
|} | |||
[[File:GenInfot-Head.png|300px|link=VT3000 - Print Out - Shared List]] | |||
<div style="box-shadow:2px 2px 15px #90A4AE; border-radius:5px; padding:10px"> | |||
*A Shared List is a collection of Items. | |||
*A Shared List can be assigned to any Device. | |||
*Having 1 Shared List for Multiple Devices allows the user to maintain the list easily. | |||
*After a Shared List has been added to the system, a Print Out can be created to check accuracy and view details. | |||
</div> | |||
<BR> | |||
<BR> | |||
[[File:Require-Head.png|300px|link=VT3000 - Print Out - Shared List]] | |||
<div style="box-shadow:2px 2px 15px #90A4AE; border-radius:5px; padding:10px"> | |||
*The VT3000 Core Software installed and running on your system. | |||
*Permission to Print a Shared List. | |||
*One Shared List created and saved in the system. | |||
*At least one Item added to the Shared List. | |||
</div> | |||
<BR> | |||
<BR> | |||
[[File:Video-Head.png|300px|link=VT3000 - Print Out - Shared List]] | |||
<div style="box-shadow:2px 2px 15px #90A4AE; border-radius:5px; padding:10px"> | |||
<BR> | |||
<embedvideo service="youtube">https://www.youtube.com/watch?v=DEveOa6TP54</embedvideo> | |||
<BR> | |||
</div> | |||
<BR> | |||
<BR> | |||
[[File:Instruction-Head.png|300px|link=VT3000 - Print Out - Shared List]] | |||
<div style="box-shadow:2px 2px 15px #90A4AE; border-radius:5px; padding:10px"> | |||
<BR> | |||
<span style="color:#90A4AE; font-size:130%">'''Step 1'''</span> | |||
<BR> | |||
pen the VT3000 web interface – select VT3000 Core Software - log in – select Configuration – select Shared Lists. | |||
<gallery widths=100px> | |||
File:3110_1.png | |||
File:3112 2.png | |||
</gallery> | |||
<BR> | |||
---- | |||
<span style="color:#90A4AE; font-size:130%">'''Step 2'''</span> | |||
<BR> | |||
Select a 1 or More Shared List(s) from the Menu - Select the Print button. | |||
<gallery widths=300px heights=286px> | |||
File:ListPrint-1.png | |||
</gallery> | |||
<BR> | |||
---- | |||
<span style="color:#90A4AE; font-size:130%">'''Step 3'''</span> | |||
<BR> | |||
A new tab will open on the browser - the printout will be similar to the image below. | |||
<gallery widths=700px heights=200px> | |||
File:ListPrint-2.png | |||
</gallery> | |||
<BR> | |||
---- | |||
<span style="color:#90A4AE; font-size:130%">'''ICON Functionality'''</span> | |||
<BR> | |||
[[File:3127_6.png|border]] - '''Print''' | |||
<BR> | |||
<BR> | |||
[[File:3127_7.png|border]] - '''Download''' | |||
<BR> | |||
<BR> | |||
[[File:3127_8.png|border]] - '''Email VersaCall''' | |||
<BR> | |||
</div> | |||
<BR> | |||
<BR> | |||
[[File:Related-Head.png|300px|link=VT3000 - Print Out - Shared List]] | |||
<div style="box-shadow:2px 2px 15px #90A4AE; border-radius:5px; padding:10px"> | |||
{|style="margin:auto;" | |||
{| class="wikitable mw-collapsible mw-collapsed" width="600px;" | |||
|- | |||
|Select a Guide Here | |||
|- | |||
|[[VT3000 - Add Shared List|Add a Shared List]] | |||
|- | |||
|[[VT3000 - Print Out - Device Configuration|Create a Device Configuration Print Out]] | |||
|- | |||
|[[VT3000 - Print Out - Output|Create a Outputs Print Out]] | |||
|- | |||
|[[VT3000 - Print Out - Route|Create a Routes Print Out]] | |||
|- | |||
|[[VT3000 - Print Out - Schedule|Create a Schedule Print Out]] | |||
|} | |||
|} | |||
</div> | |||
<BR> | |||
<BR> | |||
[[File:Search-Head.png|300px|link=VT3000 - Print Out - Shared List]] | |||
<div style="box-shadow:2px 2px 15px #90A4AE; border-radius:5px; padding:10px"> | |||
{|style="margin:auto;" | |||
{|class="wikitable" style="align:center; width:600px;" | |||
|- | |||
!<span style="color:#0054a6; font-size:120%"><big>Type Subject or Key Word to Query Archives</big></span> | |||
|- | |||
|<inputbox>type=search</inputbox> | |||
|} | |||
|} | |||
</div> | |||
<br> | |||
---- | |||
<br> | |||
[[File:VC Footer.png|center]] | |||
{|style="background:transparent; color:black" border="0" height="200" align="center" valign="bottom" cellpadding=10px cellspacing=10px | |||
|+style="background:transparent| | |||
|-align="center" | |||
| | |||
|[[File:LinkedIn.png|Follow Us On LinkedIn|link=https://www.linkedin.com/company/versacall/]] | |||
| | |||
|[[File:BlogIcon.png|View our Blog|link=https://www.versacall.com/blog/]] | |||
|} | |||
<br> | |||
[[Category:VT3000 Core Software]] | |||
[[Category:Configuration]] | |||
[[Category:Shared List]] | |||
Latest revision as of 18:40, 9 October 2023

|

|

|
- A Shared List is a collection of Items.
- A Shared List can be assigned to any Device.
- Having 1 Shared List for Multiple Devices allows the user to maintain the list easily.
- After a Shared List has been added to the system, a Print Out can be created to check accuracy and view details.
- The VT3000 Core Software installed and running on your system.
- Permission to Print a Shared List.
- One Shared List created and saved in the system.
- At least one Item added to the Shared List.
Step 1
pen the VT3000 web interface – select VT3000 Core Software - log in – select Configuration – select Shared Lists.
Step 2
Select a 1 or More Shared List(s) from the Menu - Select the Print button.
Step 3
A new tab will open on the browser - the printout will be similar to the image below.
| Select a Guide Here |
| Add a Shared List |
| Create a Device Configuration Print Out |
| Create a Outputs Print Out |
| Create a Routes Print Out |
| Create a Schedule Print Out |
| Type Subject or Key Word to Query Archives |
|---|

|