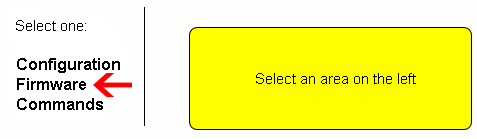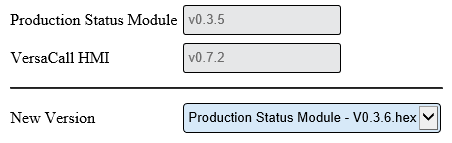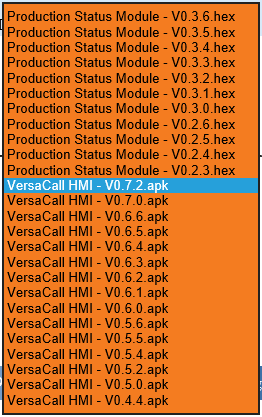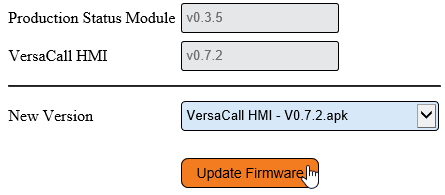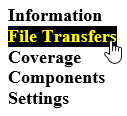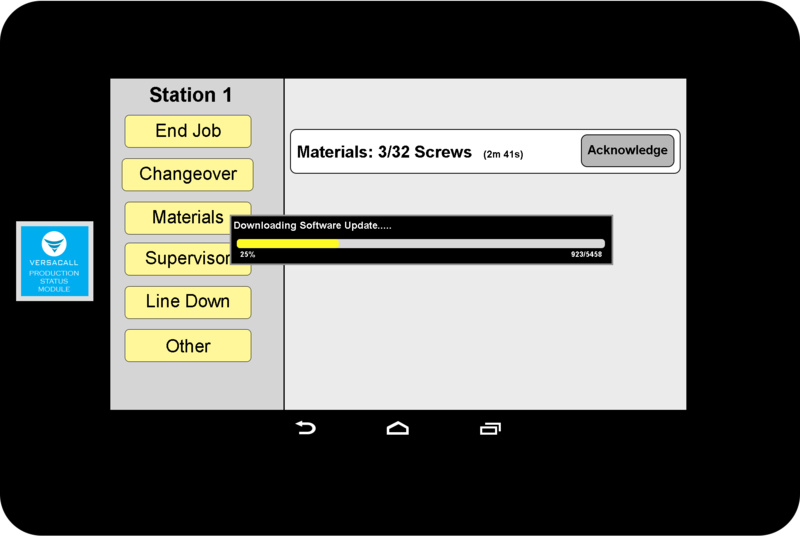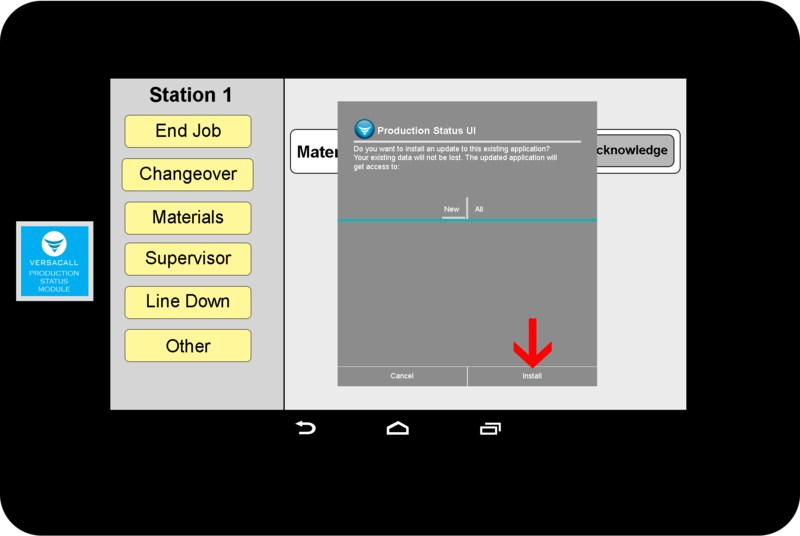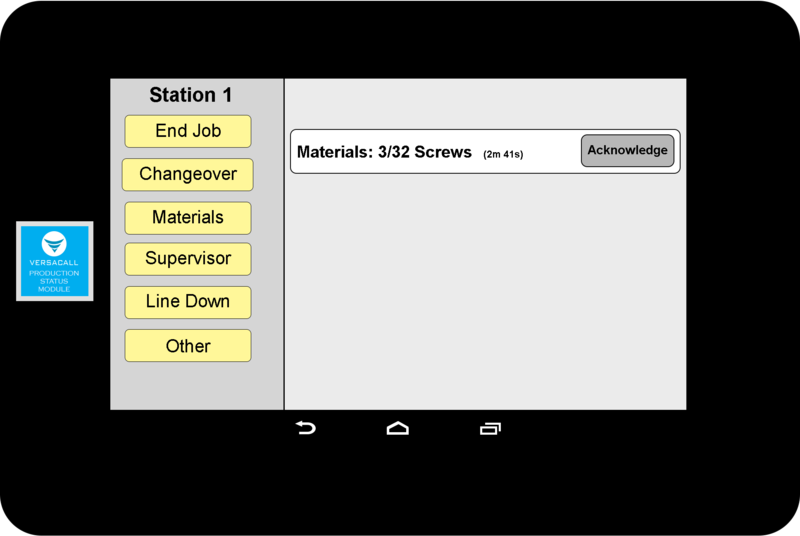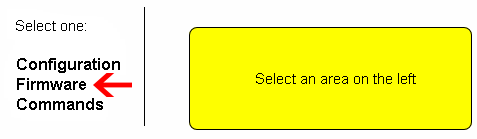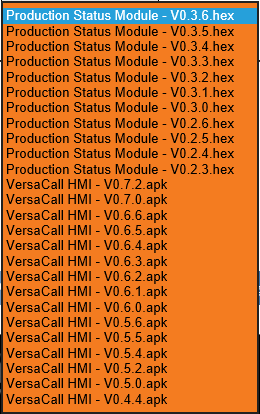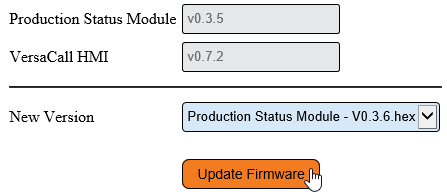VT3000 - Update Firmware - Wireless
Overview
Firmware updates are included with Software Updates. This guide explains how to update a TIM, PSM and BSC Firmware using Wireless Mesh infrastructure. NOTE: The file transfer will take about an hour total for the Touch Screen & I/O module. Keeping this in mind, only update 1 device at a time. If multiple units are selected, the transmission times will increase and there is a higher risk of file corruption. The best practice is to perform the update during slow times to take strain off the Mesh infrastructure during the normal work day. Our example shows a PSM - the process is the same for a TIM and BSC.
IMPORTANT – ALWAYS update the Touch Screen first then update the I/O module. Failure to do this will cause the Touch Screen to loose communication with the I/O module.
Requirements
1. VT3000 Core Software installed and running on your system.
2. USB or Remote Coordinator installed and running on your system.
3. The Device that you want to update must be communicating with the system. The device must show in Device Status.
Instructions
IMPORTANT NOTE: always update the Touch Screen first then update the I/O module. Failure to do this will cause the Touch Screen and IO module to stop communicating.
1. Open the VT3000 web interface – log in – select Diagnostics – select Device Status.
2. Find the device with a green update icon - select Options for the Device.
3. Select Firmware.
4. There will be a version number for the I/O module and the Touch Screen (VersaCall HMI).
5. By default, the IO module version will show in the New Version field. The Touch Screen (VersaCall HMI) must be updated first. Select the VersaCall HMI highest version.
6. Select the Update Firmware button.
7. The transfer takes approximately 10 minutes to transfer to the I/O module then 15 minutes to transfer from the I/O module to the PSM.
8. Select Details for the device.
9. Select File Transfers.
10. The transfer rate will show - when transfer has completed go to the Touch Screen.
11. The touch screen will show the percentage of the firmware download.
12. Select Install once the download is complete.
13. The install will be very quick – select the Home icon if returned to the Android screen.
14. The VersaCall screen will show - return to your computer to update the firmware on the I/O module.
15. Locate the device - select Options.
16. Select Firmware.
17. Select the highest firmware version in the New Version field.
18. Select the Update Firmware button.
19. Follow Steps 8 to 10 to follow the transfer.
20. Once the update is complete, use the Device Status page to verify the new version.
If there are any errors or if an update will not process correctly, please contact VersaCall Support for assistance.
|
|