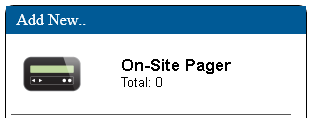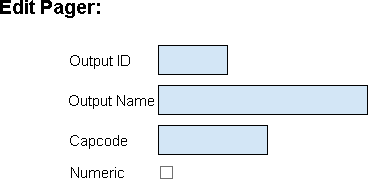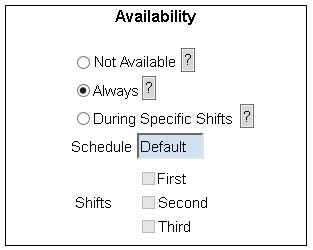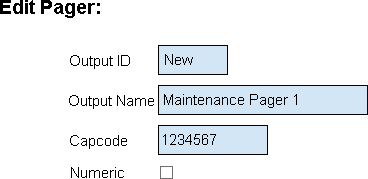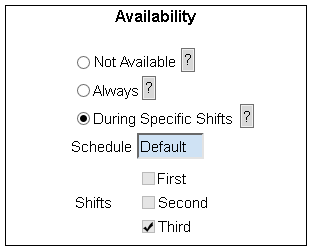Difference between revisions of "VT3000 - Add Pager"
Jump to navigation
Jump to search
SupportAdmin (talk | contribs) |
SupportAdmin (talk | contribs) |
||
| Line 72: | Line 72: | ||
File:3106_8.png | File:3106_8.png | ||
</gallery> | </gallery> | ||
---- | |||
{|style="margin: auto; background:#eaf3ff; border:1px solid #2a4b8d" | |||
{|style="margin:auto;" | |||
|valign="top" | | |valign="top" | | ||
{| class="article-table mw-collapsible mw-collapsed" data-expandtext="▼" data-collapsetext="▲" | {| class="article-table mw-collapsible mw-collapsed" width="400px" data-expandtext="▼" data-collapsetext="▲" | ||
!<span style="font-size:150%; color:#0645ad">Related - Step by Step Guides</span> | !<span style="font-size:150%; color:#0645ad;">Related - Step by Step Guides</span> | ||
|- | |- | ||
|[[VT3000 - Install Paging Transmitter - USB|Installing a USB Paging Transmitter]] | |[[VT3000 - Install Paging Transmitter - USB|Installing a USB Paging Transmitter]] | ||
| Line 92: | Line 93: | ||
|} | |} | ||
|valign="top" | | |valign="top" | | ||
{| class="article-table mw-collapsible mw-collapsed" data-expandtext="▼" data-collapsetext="▲" | {| class="article-table mw-collapsible mw-collapsed" width="400px" data-expandtext="▼" data-collapsetext="▲" | ||
!<span style="font-size:150%; color:#0645ad">Additional Help</span> | !<span style="font-size:150%; color:#0645ad">Additional Help</span> | ||
|- | |- | ||
| Line 99: | Line 100: | ||
|'''Training Videos''' - https://www.versacall.com/training | |'''Training Videos''' - https://www.versacall.com/training | ||
|} | |} | ||
|- | |- | ||
|<inputbox>type=search</inputbox> | |colspan="2"|<inputbox> | ||
type=search | |||
default=Search VersaCall Support | |||
</inputbox> | |||
|} | |} | ||
[[Category:VT3000 Core Software]] | [[Category:VT3000 Core Software]] | ||
Revision as of 21:04, 2 September 2021
Overview
Pagers must be setup in Outputs prior to selecting/adding them to a route. This guide explains how to add a Pager as an Output.
Requirements
1. VT3000 Core software installed and running on the system.
2. A Salcom 12-62 UHF Transmitter installed and setup in VT3000 Core software.
3. Pager Capcode.
Instructions
1. Open the VT3000 web interface – log in – select Configuration – select Outputs.
2. Select the Pager icon from the Add New list.
3. Pager Properties:
a. Output ID – assigned by VT3000.
b. Output Name – enter a name for the pager.
c. Capcode – enter the Capcode for the pager.
d. Numeric – mark the box if you are only sending numeric pages (no other characters).
4. Availability
a. Not Available – pager will never receive messages.
b. Always – pager will receive messages 24 hours a day.
c. During Specific Shifts – select the specific schedule and shift the pager will receive messages.
5. Below is an example of a completed Pager (Properties).
6. Below is an example of a completed Availability.
7. Select Save & Add New to setup multiple pagers. Select Save & Exit to save all pagers entered. Discard & Exit will remove all changes.
| ||||