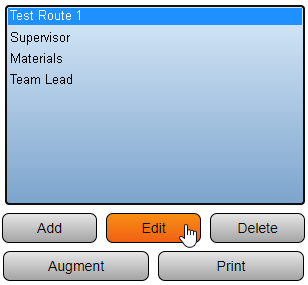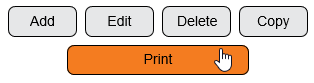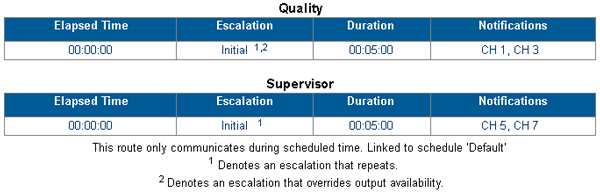Difference between revisions of "VT3000 - Print Out - Route"
Jump to navigation
Jump to search
SupportAdmin (talk | contribs) |
SupportAdmin (talk | contribs) |
||
| Line 27: | Line 27: | ||
|valign="top" | | |valign="top" | | ||
|- | |- | ||
|Open the VT3000 web interface – log in – select Configuration – select Routing. | |Open the VT3000 web interface – select VT3000 Core Software - log in – select Configuration – select Routing. | ||
{|style="margin:left;" | {|style="margin:left;" | ||
|valign="top" | | |valign="top" | | ||
Revision as of 22:29, 10 November 2021
|
|
Instructions
Step 1.
|
Step 2.
|
Step 3.
|
Step 4.
| |||||||||||||
|
| ||||||||||