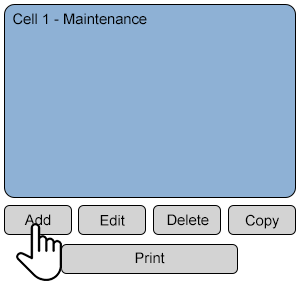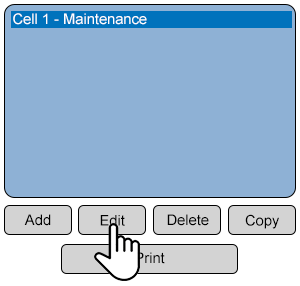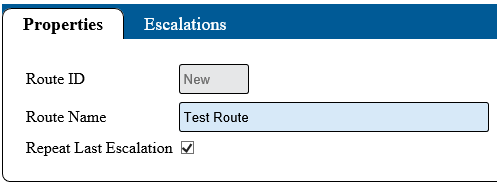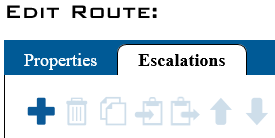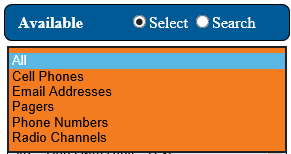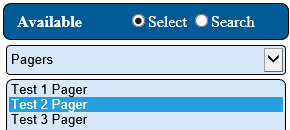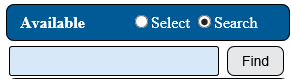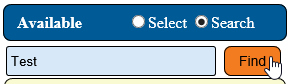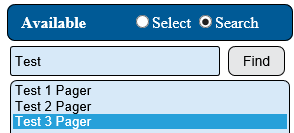Difference between revisions of "VT3000 - Add Route"
Jump to navigation
Jump to search
SupportAdmin (talk | contribs) (Created page with "A route has to be created so that you can tell the system what output(s) to communicate with when an alarm is set. 1. Open the VT3000 web interface – log in with your user...") |
SupportAdmin (talk | contribs) |
||
| (33 intermediate revisions by the same user not shown) | |||
| Line 1: | Line 1: | ||
A | {|style="background:transparent; color:black" border="0" height="230" align="center" valign="bottom" | ||
|+style="background:transparent| | |||
1. Open the VT3000 web interface – log in | |-align="center" | ||
| | |||
|[[Image:CallUsBtn.png|Call Now 858-677-6766]] | |||
| | |||
|[[Image:SubmitTckBtn.png|link=https://www.versacall.com/customer-support/service-ticket]] | |||
| | |||
|[[Image:EmailUsBtn.png|link=mailto:[email protected]?Subject=Help%20Needed%20Wiki&body=Type%20Message%20Here]] | |||
|} | |||
[[File:GenInfot-Head.png|300px|link=VT3000 - Add Route]] | |||
<div style="box-shadow:2px 2px 15px #90A4AE; border-radius:5px; padding:10px; width:800px"> | |||
3 | *A Route is a collection of Escalations with specific timing and contacts. | ||
*Routes are created by adding escalations of time with outputs (contacts). | |||
*Users can specify what output (contact) is to be alerted based on the alarm and module. | |||
</div> | |||
<BR> | |||
<BR> | |||
[[File:Require-Head.png|300px|link=VT3000 - Add Route]] | |||
<div style="box-shadow:2px 2px 15px #90A4AE; border-radius:5px; padding:10px; width:800px"> | |||
*The VT3000 Core Software installed and running on your system. | |||
*Permission to Add or Edit Routes. | |||
6. The escalation list | *A minimum of 1 Output setup in the system. | ||
</div> | |||
7. | <BR> | ||
<BR> | |||
[[File:Video-Head.png|300px|link=VT3000 - Add Route]] | |||
<div style="box-shadow:2px 2px 15px #90A4AE; border-radius:5px; padding:10px; width:800px"> | |||
<BR> | |||
<embedvideo service="youtube">https://www.youtube.com/watch?v=wU4oONEd6KY</embedvideo> | |||
<BR> | |||
</div> | |||
<BR> | |||
<BR> | |||
[[File:Instruction-Head.png|300px|link=VT3000 - Add Route]] | |||
<div style="box-shadow:2px 2px 15px #90A4AE; border-radius:5px; padding:10px; width:800px"> | |||
<BR> | |||
<span style="color:#90A4AE; font-size:130%">'''Step 1'''</span> | |||
<BR> | |||
Open the VT3000 web interface – select VT3000 Core Software - log in – select Configuration – select Routing. | |||
<gallery widths=100px> | |||
File:3110_1.png | |||
File:3110_2.png | |||
</gallery> | |||
</div> | |||
<BR> | |||
<div style="box-shadow:2px 2px 15px #90A4AE; border-radius:5px; padding:10px; width:800px"> | |||
<span style="color:#90A4AE; font-size:130%">'''Step 2'''</span> | |||
<BR> | |||
Select Add to create a new route - select a route then select Edit to change an existing route. | |||
<gallery widths=300px heights=286px> | |||
File:Route-1.png | |||
File:Route-2.png | |||
</gallery> | |||
</div> | |||
<BR> | |||
<div style="box-shadow:2px 2px 15px #90A4AE; border-radius:5px; padding:10px; width:800px"> | |||
<span style="color:#90A4AE; font-size:130%">'''Step 3'''</span> | |||
<BR> | |||
Route Properties: | |||
<gallery widths=497px heights=193px> | |||
File:3110 5.png | |||
</gallery> | |||
<BR> | |||
*'''Route Name''' – enter a name for the route. | |||
*'''Route ID''' – assigned by the VT3000 software. | |||
*'''Repeat Last Escalation''' – mark if the last escalation should continue to get notifications if a call is not cleared. | |||
</div> | |||
<BR> | |||
<div style="box-shadow:2px 2px 15px #90A4AE; border-radius:5px; padding:10px; width:800px"> | |||
<span style="color:#90A4AE; font-size:130%">'''Step 4'''</span> | |||
<BR> | |||
Select the Escalations Tab – click on the plus icon to add an escalation. | |||
<gallery widths=275px heights=138px> | |||
File:3110 6.png | |||
</gallery> | |||
</div> | |||
<BR> | |||
<div style="box-shadow:2px 2px 15px #90A4AE; border-radius:5px; padding:10px; width:800px"> | |||
<span style="color:#90A4AE; font-size:130%">'''Step 5'''</span> | |||
<BR> | |||
The escalation list shows all escalations and the time interval. | |||
<gallery widths=308px heights=27px> | |||
File:3110 7.png | |||
</gallery> | |||
</div> | |||
<BR> | |||
<div style="box-shadow:2px 2px 15px #90A4AE; border-radius:5px; padding:10px; width:800px"> | |||
<span style="color:#90A4AE; font-size:130%">'''Step 6'''</span> | |||
<BR> | |||
Escalation Properties: | |||
<gallery widths=440px heights=77px> | |||
File:3110 8.png | |||
</gallery> | |||
<BR> | |||
*'''Duration''' – enter the number of seconds to elapse before the next escalation is initiated. | |||
*'''Description''' – optional - enter a description. | |||
</div> | |||
<BR> | |||
<div style="box-shadow:2px 2px 15px #90A4AE; border-radius:5px; padding:10px; width:800px"> | |||
<span style="color:#90A4AE; font-size:130%">'''Step 7'''</span> | |||
<BR> | |||
Available - Select - view outputs in a list. Sort the list by output or show all. | |||
<gallery widths=291px heights=154px> | |||
File:3110 9.png | |||
</gallery> | |||
</div> | |||
<BR> | |||
<div style="box-shadow:2px 2px 15px #90A4AE; border-radius:5px; padding:10px; width:800px"> | |||
<span style="color:#90A4AE; font-size:130%">'''Step 8'''</span> | |||
<BR> | |||
Use the list to select one or multiple outputs. Hold down the Ctrl key while selecting the output name to make multiple selections. | |||
<gallery widths=290px heights=130px> | |||
File:3110 10.png | |||
</gallery> | |||
</div> | |||
<BR> | |||
<div style="box-shadow:2px 2px 15px #90A4AE; border-radius:5px; padding:10px; width:800px"> | |||
<span style="color:#90A4AE; font-size:130%">'''Step 9'''</span> | |||
<BR> | |||
Select the Add button to add the outputs to the escalation. | |||
<gallery widths=125px heights=37px> | |||
File:3110 11.png | |||
</gallery> | |||
</div> | |||
<BR> | |||
<div style="box-shadow:2px 2px 15px #90A4AE; border-radius:5px; padding:10px; width:800px"> | |||
<span style="color:#90A4AE; font-size:130%">'''Step 10'''</span> | |||
<BR> | |||
Available - Search - using a search field, find outputs by name. | |||
<gallery widths=291px heights=79px> | |||
File:3110 12.png | |||
</gallery> | |||
</div> | |||
<BR> | |||
<div style="box-shadow:2px 2px 15px #90A4AE; border-radius:5px; padding:10px; width:800px"> | |||
<span style="color:#90A4AE; font-size:130%">'''Step 11'''</span> | |||
<BR> | |||
Type in the name for the search - select the Find button. | |||
<gallery widths=292px heights=84px> | |||
File:3110 13.png | |||
</gallery> | |||
</div> | |||
<BR> | |||
<div style="box-shadow:2px 2px 15px #90A4AE; border-radius:5px; padding:10px; width:800px"> | |||
<span style="color:#90A4AE; font-size:130%">'''Step 12'''</span> | |||
<BR> | |||
Select the output in the list. | |||
<gallery widths=294px heights=133px> | |||
File:3110 14.png | |||
</gallery> | |||
</div> | |||
<BR> | |||
<div style="box-shadow:2px 2px 15px #90A4AE; border-radius:5px; padding:10px; width:800px"> | |||
<span style="color:#90A4AE; font-size:130%">'''Step 13'''</span> | |||
<BR> | |||
Select the Add button to add the output to the escalation. | |||
<gallery widths=125px heights=37px> | |||
File:3110 15.png | |||
</gallery> | |||
</div> | |||
<BR> | |||
<div style="box-shadow:2px 2px 15px #90A4AE; border-radius:5px; padding:10px; width:800px"> | |||
<span style="color:#90A4AE; font-size:130%">'''Step 14'''</span> | |||
<BR> | |||
Use the same steps to add additional escalations - select Save & Exit when completed. | |||
<gallery widths=244px heights=39px> | |||
File:Save-Discard.png | |||
</gallery> | |||
</div> | |||
<BR> | |||
<BR> | |||
[[File:Related-Head.png|300px|link=VT3000 - Add Route]] | |||
<div style="box-shadow:2px 2px 15px #90A4AE; border-radius:5px; padding:10px; width:800px"> | |||
{|style="margin:auto;" | |||
{| class="wikitable mw-collapsible mw-collapsed" width="600px;" | |||
|- | |||
|Select a Guide Here | |||
|- | |||
|[[VT3000 - Do Not Send Messages for Breaks|No Communications on Breaks]] | |||
|- | |||
|[[VT3000 - Add Pager|Add a Pager]] | |||
|- | |||
|[[VT3000 - Add Email|Add an Email]] | |||
|- | |||
|[[VT3000 - Add Cell Phone (Text Message)|Add a Cell Phone (Text Message)]] | |||
|- | |||
|[[VT3000 - Add Radio Channel|Add a Two-Way Radio Channel]] | |||
|- | |||
|[[VT3000 - Add an Output Group|Add an Output Group]] | |||
|- | |||
|[[VT3000 - Add Phone Number|Add a Phone (Voice)]] | |||
|- | |||
|[[VT3000 - Print Out - Route|Print Out of a Route]] | |||
|} | |||
|} | |||
</div> | |||
<BR> | |||
<BR> | |||
[[File:Search-Head.png|300px|link=VT3000 - Add Route]] | |||
<div style="box-shadow:2px 2px 15px #90A4AE; border-radius:5px; padding:10px; width:800px"> | |||
{|style="margin:auto;" | |||
{|class="wikitable" style="align:center; width:600px;" | |||
|- | |||
!<span style="color:#0054a6; font-size:120%"><big>Type Subject or Key Word to Query Archives</big></span> | |||
|- | |||
|<inputbox>type=search</inputbox> | |||
|} | |||
|} | |||
</div> | |||
<br> | |||
---- | |||
<br> | |||
[[File:VC Footer.png|center]] | |||
{|style="background:transparent; color:black" border="0" height="200" align="center" valign="bottom" cellpadding=10px cellspacing=10px | |||
|+style="background:transparent| | |||
|-align="center" | |||
| | |||
|[[File:LinkedIn.png|Follow Us On LinkedIn|link=https://www.linkedin.com/company/versacall/]] | |||
| | |||
|[[File:BlogIcon.png|View our Blog|link=https://www.versacall.com/blog/]] | |||
|} | |||
<br> | |||
[[Category:VT3000 Core Software]] | |||
[[Category:Configuration]] | |||
[[Category:Routes]] | |||
Latest revision as of 20:16, 9 October 2023

|

|

|
- A Route is a collection of Escalations with specific timing and contacts.
- Routes are created by adding escalations of time with outputs (contacts).
- Users can specify what output (contact) is to be alerted based on the alarm and module.
- The VT3000 Core Software installed and running on your system.
- Permission to Add or Edit Routes.
- A minimum of 1 Output setup in the system.
Step 1
Open the VT3000 web interface – select VT3000 Core Software - log in – select Configuration – select Routing.
Step 2
Select Add to create a new route - select a route then select Edit to change an existing route.
Step 3
Route Properties:
- Route Name – enter a name for the route.
- Route ID – assigned by the VT3000 software.
- Repeat Last Escalation – mark if the last escalation should continue to get notifications if a call is not cleared.
Step 6
Escalation Properties:
- Duration – enter the number of seconds to elapse before the next escalation is initiated.
- Description – optional - enter a description.
Step 8
Use the list to select one or multiple outputs. Hold down the Ctrl key while selecting the output name to make multiple selections.
| Select a Guide Here |
| No Communications on Breaks |
| Add a Pager |
| Add an Email |
| Add a Cell Phone (Text Message) |
| Add a Two-Way Radio Channel |
| Add an Output Group |
| Add a Phone (Voice) |
| Print Out of a Route |
| Type Subject or Key Word to Query Archives |
|---|

|