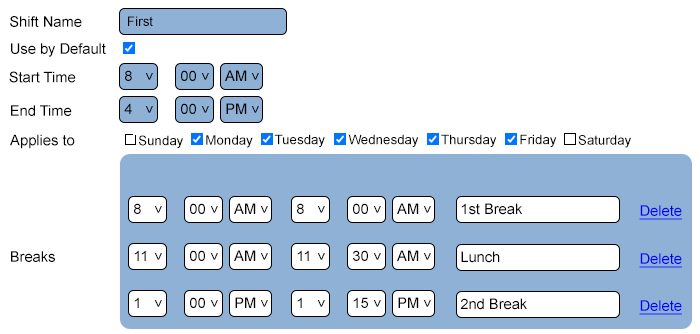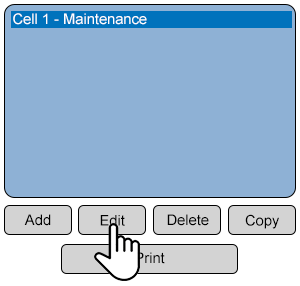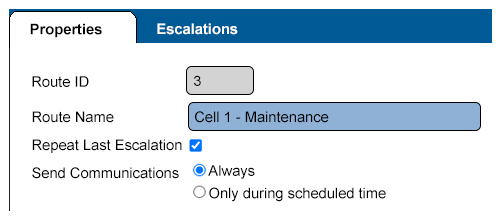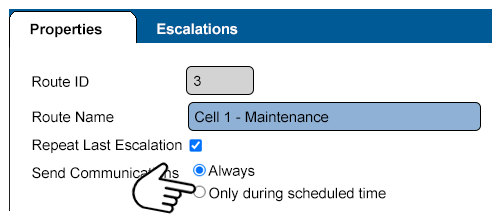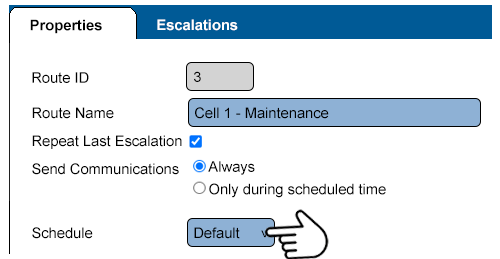Difference between revisions of "VT3000 - Do Not Send Messages for Breaks"
Jump to navigation
Jump to search
SupportAdmin (talk | contribs) |
SupportAdmin (talk | contribs) |
||
| (7 intermediate revisions by the same user not shown) | |||
| Line 1: | Line 1: | ||
{| | {|style="background:transparent; color:black" border="0" height="230" align="center" valign="bottom" | ||
|+style="background:transparent| | |||
|-align="center" | |||
| | |||
|[[Image:CallUsBtn.png|Call Now 858-677-6766]] | |||
| | |||
|[[Image:SubmitTckBtn.png|link=https://www.versacall.com/customer-support/service-ticket]] | |||
| | |||
|[[Image:EmailUsBtn.png|link=mailto:support@versacall.com?Subject=Help%20Needed%20Wiki&body=Type%20Message%20Here]] | |||
|- | |||
| | |||
|[[ | |||
| | |||
|[[ | |||
| | |||
|[[ | |||
|} | |} | ||
< | [[File:GenInfot-Head.png|300px|link=VT3000 - Add Route]] | ||
---- | <div style="box-shadow:2px 2px 15px #90A4AE; border-radius:5px; padding:10px; width:800px"> | ||
< | *Certain facilites do not want to send messages to contacts when that personel is on a break. | ||
*When a Schedule has Breaks defined in it, this need can be met with an alteration to the Route. | |||
</div> | |||
<BR> | |||
<BR> | |||
[[File:Require-Head.png|300px|link=VT3000 - Do Not Send Messages for Breaks]] | |||
<div style="box-shadow:2px 2px 15px #90A4AE; border-radius:5px; padding:10px; width:800px"> | |||
*The VT3000 Core Software installed and running on your system. | |||
*At least 1 Route setup and configured in the system. | |||
*At least 1 Schedule with Breaks setup and configured in the system. | |||
*Permission to Edit Routes. | |||
<BR> | |||
<span style="color:#90A4AE; font-size:130%">'''Example of Schedule with Breaks'''</span> | |||
<BR> | |||
<gallery widths=700px heights=334px> | |||
File:BreakMess-1.png | |||
</gallery> | |||
<BR> | |||
</div> | |||
<BR> | |||
<BR> | |||
[[File:Video-Head.png|300px|link=VT3000 - Add Route]] | |||
<div style="box-shadow:2px 2px 15px #90A4AE; border-radius:5px; padding:10px; width:800px"> | |||
<BR> | |||
<embedvideo service="youtube">https://www.youtube.com/watch?v=ps3cJ7QQINM</embedvideo> | |||
<BR> | |||
</div> | |||
<BR> | |||
<BR> | |||
[[File:Instruction-Head.png|300px|link=VT3000 - Do Not Send Messages for Breaks]] | |||
<div style="box-shadow:2px 2px 15px #90A4AE; border-radius:5px; padding:10px; width:800px"> | |||
<BR> | |||
<span style="color:#90A4AE; font-size:130%">'''Step 1'''</span> | |||
<BR> | |||
Open the VT3000 web interface – select VT3000 Core Software - log in – select Configuration – select Routing. | |||
<gallery widths=100px> | |||
File:3110_1.png | |||
File:3110_2.png | |||
</gallery> | |||
</div> | |||
<BR> | |||
<div style="box-shadow:2px 2px 15px #90A4AE; border-radius:5px; padding:10px; width:800px"> | |||
<span style="color:#90A4AE; font-size:130%">'''Step 2'''</span> | |||
<BR> | |||
Select a Route from the list so that it is highlighted - select the Edit button | |||
<gallery widths=300px heights=286px> | |||
File:Route-2.png | |||
</gallery> | |||
</div> | |||
<BR> | |||
<div style="box-shadow:2px 2px 15px #90A4AE; border-radius:5px; padding:10px; width:800px"> | |||
<span style="color:#90A4AE; font-size:130%">'''Step 3'''</span> | |||
<BR> | |||
By default you will be taken to the Route Properties tab - the following Options are available: | |||
<gallery widths=500px heights=218px> | |||
File:BreakMess-2.png | |||
</gallery> | |||
<BR> | |||
*'''Route ID''' – assigned by the VT3000 software. | |||
*'''Route Name''' – name assigned to the Route. | |||
*'''Repeat Last Escalation''' – marked if the last escalation should continue to get notifications if a call is not acknowledged. | |||
*'''Send Communications''' - tells the system when to send Communications to the Outputs on the Escalation. | |||
*'''Always''' - sends communications to the Outputs on the Escalation at all times associated with the Outputs assigned Schedule/Shift. | |||
*'''Only During Scheduled Time''' - sends communications to the Outputs on the Escalation when there is NOT a Break or Lunch/Dinner. | |||
</div> | |||
<BR> | |||
<div style="box-shadow:2px 2px 15px #90A4AE; border-radius:5px; padding:10px; width:800px"> | |||
<span style="color:#90A4AE; font-size:130%">'''Step 4'''</span> | |||
<BR> | |||
Select the Only During Scheduled Time option. | |||
<gallery widths=500px heights=218px> | |||
File:BreakMess-3.png | |||
</gallery> | |||
</div> | |||
<BR> | |||
<div style="box-shadow:2px 2px 15px #90A4AE; border-radius:5px; padding:10px; width:800px"> | |||
<span style="color:#90A4AE; font-size:130%">'''Step 5'''</span> | |||
<BR> | |||
If you have multiple Schedules, select the down arrow for the Schedule field and select the appropriate Schedule. | |||
<gallery widths=500px heights=259px> | |||
File:BreakMess-4.png | |||
</gallery> | |||
</div> | |||
<BR> | |||
<div style="box-shadow:2px 2px 15px #90A4AE; border-radius:5px; padding:10px; width:800px"> | |||
<span style="color:#90A4AE; font-size:130%">'''Step 6'''</span> | |||
<BR> | |||
Using our Sample Schedule shown in the Requirements section, the Outputs on the Cell 1 - Maintenance Route will not get Communications during the following times: | |||
<BR> | |||
*'''1st Break''' - 8:00 am to 8:15 am | |||
*'''Lunch''' - 11:00 am to 11:30 am | |||
*'''2nd Break''' - 1:00 pm to 1:15 pm | |||
</div> | |||
<BR> | |||
<div style="box-shadow:2px 2px 15px #90A4AE; border-radius:5px; padding:10px; width:800px"> | |||
<span style="color:#90A4AE; font-size:130%">'''Step 7'''</span> | |||
<BR> | |||
Select Save & Exit when completed. | |||
<gallery widths=244px heights=39px> | |||
File:Save-Discard.png | |||
</gallery> | |||
</div> | |||
<BR> | |||
<BR> | |||
[[File:Related-Head.png|300px|link=VT3000 - Do Not Send Messages for Breaks]] | |||
<div style="box-shadow:2px 2px 15px #90A4AE; border-radius:5px; padding:10px; width:800px"> | |||
{|style="margin:auto;" | |||
{| class="wikitable mw-collapsible mw-collapsed" width="600px;" | |||
|- | |- | ||
| | |Select a Guide Here | ||
|- | |- | ||
|[[VT3000 - Add Route|Add a Route]] | |[[VT3000 - Add Route|Add a Route]] | ||
| Line 199: | Line 138: | ||
|[[VT3000 - Print Out - Route|Print Out of a Route]] | |[[VT3000 - Print Out - Route|Print Out of a Route]] | ||
|} | |} | ||
| | |} | ||
</div> | |||
<BR> | |||
<BR> | |||
[[File:Search-Head.png|300px|link=VT3000 - Do Not Send Messages for Breaks]] | |||
<div style="box-shadow:2px 2px 15px #90A4AE; border-radius:5px; padding:10px; width:800px"> | |||
{|style="margin:auto;" | |||
{|class="wikitable" style="align:center; width:600px;" | |||
|- | |- | ||
!<span style="color:#0054a6; font-size:120%"><big>Type Subject or Key Word to Query Archives</big></span> | |||
|- | |- | ||
| | |<inputbox>type=search</inputbox> | ||
|} | |} | ||
|- | |} | ||
| | </div> | ||
<br> | |||
---- | |||
<br> | |||
[[File:VC Footer.png|center]] | |||
{|style="background:transparent; color:black" border="0" height="200" align="center" valign="bottom" cellpadding=10px cellspacing=10px | |||
|+style="background:transparent| | |||
|-align="center" | |||
| | |||
|[[File:LinkedIn.png|Follow Us On LinkedIn|link=https://www.linkedin.com/company/versacall/]] | |||
| | |||
|[[File:BlogIcon.png|View our Blog|link=https://www.versacall.com/blog/]] | |||
|} | |} | ||
<br> | <br> | ||
Latest revision as of 20:17, 9 October 2023

|

|

|
- Certain facilites do not want to send messages to contacts when that personel is on a break.
- When a Schedule has Breaks defined in it, this need can be met with an alteration to the Route.
- The VT3000 Core Software installed and running on your system.
- At least 1 Route setup and configured in the system.
- At least 1 Schedule with Breaks setup and configured in the system.
- Permission to Edit Routes.
Example of Schedule with Breaks
Step 1
Open the VT3000 web interface – select VT3000 Core Software - log in – select Configuration – select Routing.
Step 3
By default you will be taken to the Route Properties tab - the following Options are available:
- Route ID – assigned by the VT3000 software.
- Route Name – name assigned to the Route.
- Repeat Last Escalation – marked if the last escalation should continue to get notifications if a call is not acknowledged.
- Send Communications - tells the system when to send Communications to the Outputs on the Escalation.
- Always - sends communications to the Outputs on the Escalation at all times associated with the Outputs assigned Schedule/Shift.
- Only During Scheduled Time - sends communications to the Outputs on the Escalation when there is NOT a Break or Lunch/Dinner.
Step 5
If you have multiple Schedules, select the down arrow for the Schedule field and select the appropriate Schedule.
Step 6
Using our Sample Schedule shown in the Requirements section, the Outputs on the Cell 1 - Maintenance Route will not get Communications during the following times:
- 1st Break - 8:00 am to 8:15 am
- Lunch - 11:00 am to 11:30 am
- 2nd Break - 1:00 pm to 1:15 pm
| Select a Guide Here |
| Add a Route |
| Add a Pager |
| Add an Email |
| Add a Cell Phone (Text Message) |
| Add a Two-Way Radio Channel |
| Add an Output Group |
| Add a Phone (Voice) |
| Print Out of a Route |
| Type Subject or Key Word to Query Archives |
|---|

|