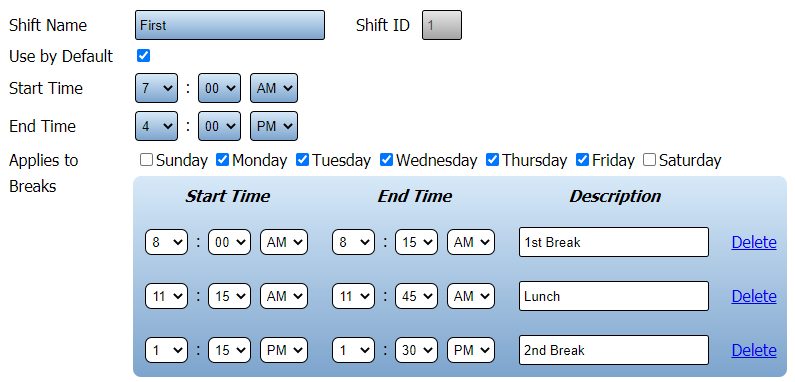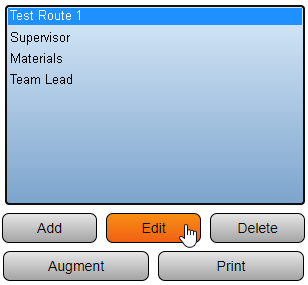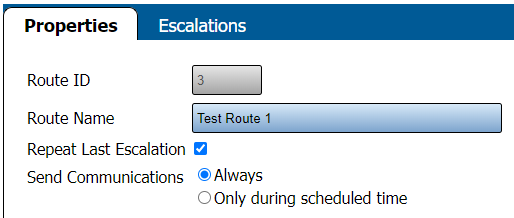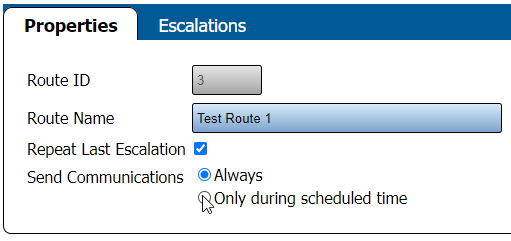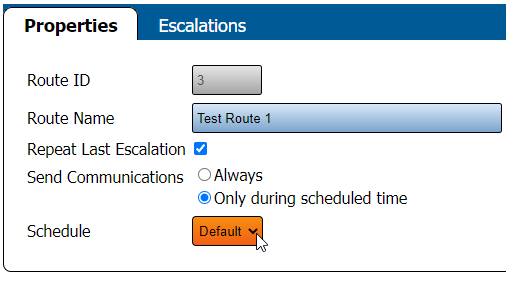Difference between revisions of "VT3000 - Do Not Send Messages for Breaks"
Jump to navigation
Jump to search
SupportAdmin (talk | contribs) |
SupportAdmin (talk | contribs) |
||
| Line 28: | Line 28: | ||
|} | |} | ||
|} | |} | ||
<br> | |||
=Instructions= | =<big>'''Instructions'''</big>= | ||
<br> | |||
'''1.''' Open the VT3000 web interface – log in – select Configuration – select Routing. | {|style="margin:left; width: 100px; background:#eaf3ff; padding:5px; border:2px solid #000000;" | ||
|- | |||
|<big>'''Step 1.'''</big> | |||
3110_1.png| | {|style="margin:left; width: 800px; background:#F0F0F0; padding:5px; border:2px solid #000000;" | ||
3110_2.png|Routing | |valign="top" | | ||
< | |- | ||
|Open the VT3000 web interface – log in – select Configuration – select Routing. | |||
{|style="margin:left;" | |||
'''2.''' Select a Route from the list so that it is highlighted - select the Edit button. | |valign="top" | | ||
{|class="wikitable" style=" align="center; " background:white;" | |||
|- | |||
File:Break1.png | |[[File:3110_1.png|center|93px]] || [[File:3110_2.png|center|93px]] | ||
< | |- | ||
|style="text-align:center" | '''Configuration''' ||style="text-align:center" | '''Routing''' | |||
|} | |||
'''3.''' By default you will be taken to the Route Properties tab. On this page you will see the following options: | |} | ||
|} | |||
|} | |||
File:Break2.png | <br> | ||
---- | |||
<br> | |||
{|style="margin:left; width: 100px; background:#eaf3ff; padding:5px; border:2px solid #000000;" | |||
|- | |||
|<big>'''Step 2.'''</big> | |||
{|style="margin:left; width: 800px; background:#F0F0F0; padding:5px; border:2px solid #000000;" | |||
|valign="top" | | |||
|- | |||
|Select a Route from the list so that it is highlighted - select the Edit button. | |||
{|style="margin:left;" | |||
|valign="top" | | |||
''' | {|class="wikitable" style=" align="center; " background:white;" | ||
|- | |||
|[[File:Break1.png|center|308px]] | |||
File:Break3.png | |} | ||
< | |} | ||
|} | |||
|} | |||
''' | <br> | ||
---- | |||
<br> | |||
File:Break4.png | {|style="margin:left; width: 100px; background:#eaf3ff; padding:5px; border:2px solid #000000;" | ||
< | |- | ||
|<big>'''Step 3.'''</big> | |||
{|style="margin:left; width: 800px; background:#F0F0F0; padding:5px; border:2px solid #000000;" | |||
''' | |valign="top" | | ||
|- | |||
|By default you will be taken to the Route Properties tab. On this page you will see the following options: | |||
''' | {|style="margin:left;" | ||
|valign="top" | | |||
{|class="wikitable" style="background:white; width: 775px;" | |||
|- | |||
|[[File:Break2.png|center|514px]] | |||
|} | |||
{|class="wikitable" style="background:white; width: 775px;" | |||
|- | |||
|'''Route ID''' – assigned by the VT3000 software. | |||
|- | |||
|'''Route Name''' – enter a name for the route. | |||
|- | |||
|'''Repeat Last Escalation''' – mark if the last escalation should continue to get notifications if a call is not cleared. | |||
|- | |||
|'''Send Communications''' - tells the system when to send Communications to the Outputs on the Escalation. | |||
|- | |||
|'''Always''' - sends communications to the Outputs on the Escalation at all times associated with the Outputs assigned Schedule/Shift. | |||
|- | |||
|-'''Only During Scheduled Time''' - sends communications to the Outputs on the Escalation when there is NOT a Break or Lunch/Dinner. | |||
|} | |||
|} | |||
|} | |||
|} | |||
<br> | |||
---- | |||
<br> | |||
{|style="margin:left; width: 100px; background:#eaf3ff; padding:5px; border:2px solid #000000;" | |||
|- | |||
|<big>'''Step 4.'''</big> | |||
{|style="margin:left; width: 800px; background:#F0F0F0; padding:5px; border:2px solid #000000;" | |||
|valign="top" | | |||
|- | |||
|Select the Only During Scheduled Time option. | |||
{|style="margin:left;" | |||
|valign="top" | | |||
{|class="wikitable" style="background:white;" | |||
|- | |||
|[[File:Break3.png|center|511px]] | |||
|} | |||
|} | |||
|} | |||
|} | |||
<br> | |||
---- | |||
<br> | |||
{|style="margin:left; width: 100px; background:#eaf3ff; padding:5px; border:2px solid #000000;" | |||
|- | |||
|<big>'''Step 5.'''</big> | |||
{|style="margin:left; width: 800px; background:#F0F0F0; padding:5px; border:2px solid #000000;" | |||
|valign="top" | | |||
|- | |||
|If you have multiple Schedules, select the down arrow for the Schedule field and select the appropriate Schedule. | |||
{|style="margin:left;" | |||
|valign="top" | | |||
{|class="wikitable" style="background:white;" | |||
|- | |||
|[[File:Break4.png|center|506px]] | |||
|} | |||
|} | |||
|} | |||
|} | |||
<br> | |||
---- | |||
<br> | |||
{|style="margin:left; width: 100px; background:#eaf3ff; padding:5px; border:2px solid #000000;" | |||
|- | |||
|<big>'''Step 6.'''</big> | |||
{|style="margin:left; width: 800px; background:#F0F0F0; padding:5px; border:2px solid #000000;" | |||
|valign="top" | | |||
|- | |||
|Select Save & Exit when completed. | |||
|} | |||
|} | |||
<br> | |||
---- | |||
<br> | |||
{|style="margin:left; width: 100px; background:#eaf3ff; padding:5px; border:2px solid #000000;" | |||
|- | |||
|<big>'''Step 7.'''</big> | |||
{|style="margin:left; width: 800px; background:#F0F0F0; padding:5px; border:2px solid #000000;" | |||
|valign="top" | | |||
|- | |||
|Using our Sample Schedule shown in the Requirements section, the Outputs on the Test Route 1 Escalations will not get Communications during the following times: | |||
{|style="margin:left;" | |||
|valign="top" | | |||
{|class="wikitable" style="background:white;" | |||
|- | |||
|'''1st Break''' - 8:00 am - 8:15 am | |||
|- | |||
|'''Lunch''' - 11:15 am - 11:45 am | |||
|- | |||
|'''2nd Break''' - 1:15 pm - 1:30 pm | |||
|} | |||
|} | |||
|} | |||
|} | |||
<br> | |||
---- | ---- | ||
---- | ---- | ||
<br> | |||
{|style="margin: auto; background:#eaf3ff; border:1px solid #2a4b8d" | {|style="margin: auto; background:#eaf3ff; border:1px solid #2a4b8d" | ||
|valign="top" | | |valign="top" | | ||
| Line 122: | Line 213: | ||
</inputbox> | </inputbox> | ||
|} | |} | ||
<br> | |||
[[Category:VT3000 Core Software]] | [[Category:VT3000 Core Software]] | ||
[[Category:Configuration]] | [[Category:Configuration]] | ||
[[Category:Routes]] | [[Category:Routes]] | ||
Revision as of 15:26, 5 November 2021
|
|
|
Instructions
Step 1.
|
Step 2.
|
Step 3.
|
Step 4.
|
Step 5.
|
Step 6.
|
Step 7.
|
|
| ||||||||||||