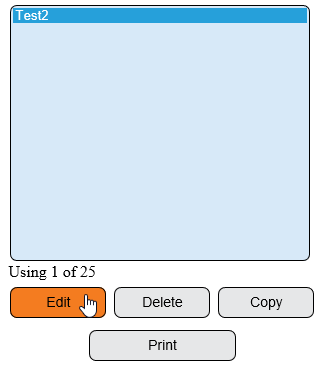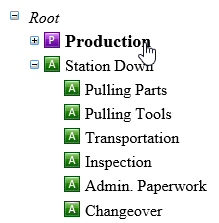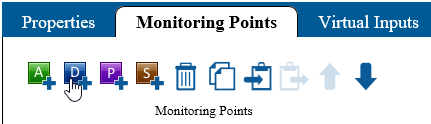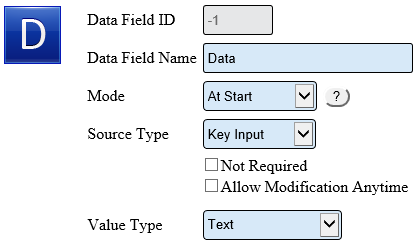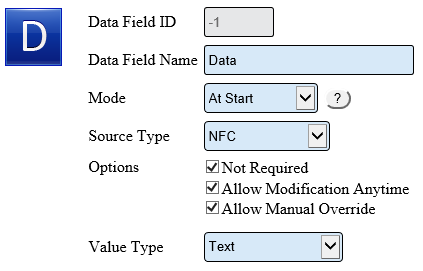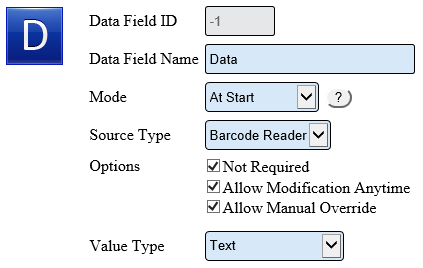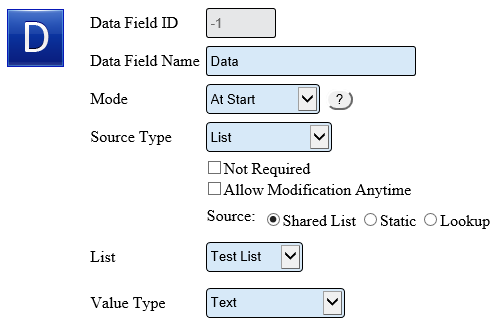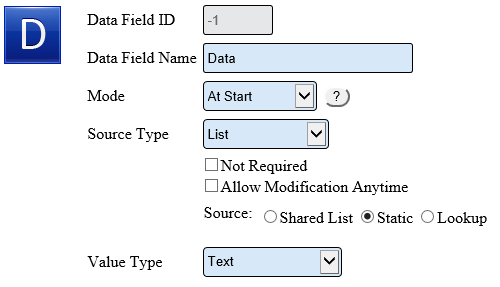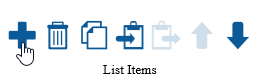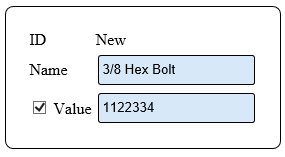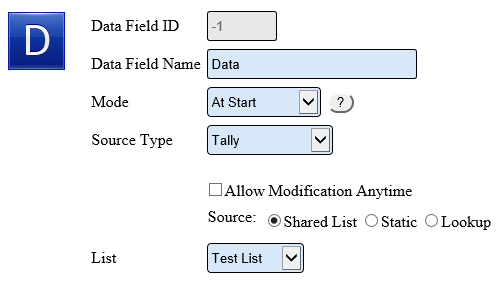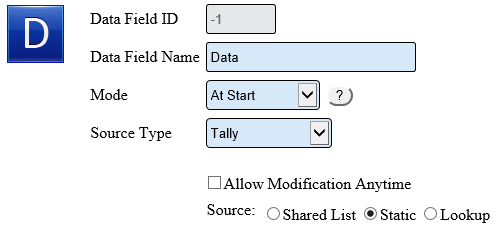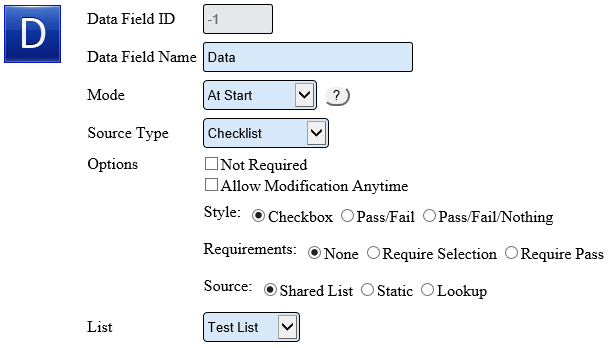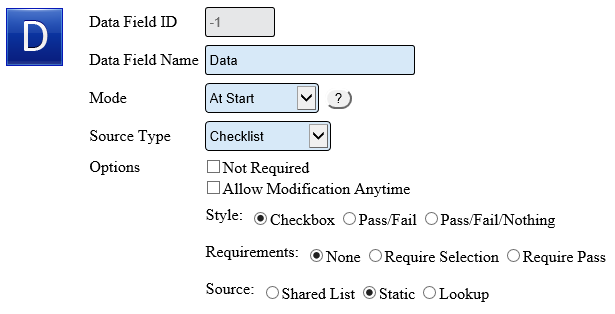VT3000 - Data Field Overview
Overview
There are 7 different types of Data Fields available. The specific type is dependent upon the module type (PSM, TIM or BSC). Data Fields can only be added to Processes and Alarms. All Data Field types are explained below. This guide shows how to add a data field to an existing device.
Requirements
1. You must have a physical BSC, TIM, PSM or a license for a PC BSC Module or PC Input Module.
2. The BSC, TIM, PC BSC Module or PC Input Module Plug In(s) must be loaded on the system.
3. The configuration must contain an Alarm or Process.
Instructions
1. Open VT3000 web interface - log in - select Configuration – select Devices.
2. Select the Device to edited - click on the Edit button.
3. Select the Monitoring Points tab.
4. Select the Alarm or Process to add a data field to.
5. Select the Data Field icon in the Monitoring Points tool box.
Data Field Types
There are multiple data field types - each is explained in the section below. Select the type that best fills your configuration need/requirement.
6. Key Input – requires the operator to type information using the on-screen keyboard.
a. Data Field Name – enter a name for the data field.
b. Mode – select when the data field should show.
i. At Start - beginning of Process/Alarm.
ii. During - anytime while the Process/Alarm is active.
iii. At End - when the Process/Alarm is cleared/stopped.
c. Source Type – select Key Input.
d. Not Required – allows the operator to leave the field blank (no data).
e. Allow Modification Anytime – allows the operator to change the data at any time while the Process/Alarm is active.
f. Value Type – there are 4 options available.
i. Text – all characters typed are accepted.
ii. Numeric (Integer) – only numbers are accepted.
iii. Numeric (Decimal) – only numbers with decimals are accepted.
iv. True/False – a bubble on touch screen to mark True or False.
7. NFC – information entered from Near Field Communications device. This option is only available on specific touch screens.
a. Data Field Name – enter a name for the field.
b. Mode – select when the data field should show.
i. At Start - beginning of Process/Alarm.
ii. During - anytime while the Process or Alarm is active.
iii. At End - when the Process/Alarm is cleared/stopped.
c. Source Type – select NFC.
d. Not Required – allows the operator to leave the field blank (no data).
e. Allow Modification Anytime – allows the operator to change the data field at any time while the Process/Alarm is active.
f. Value Type – there are 4 options available.
i. Text – all characters are accepted.
ii. Numeric (Integer) – only numbers are accepted.
iii. Numeric (Decimal) – only numbers with decimals are accepted.
iv. True/False – not applicable.
8. Barcode Reader - Data Field – this option requires the operator to enter the information with a barcode scanner.
a. Data Field Name – enter a name for the field - this will show on the touch screen as the title.
b. Mode – select when the data field should show.
i. At Start - beginning of Process or Alarm.
ii. During - anytime while the Process or Alarm is active.
iii. At End - when the Process or Alarm is cleared/stopped.
c. Source Type – select the type of data field - this example select Barcode.
d. Not Required – allows the operator to leave the field blank (no data).
e. Allow Modification Anytime – allows the operator to change the data field at any time while the Process/Alarm is active.
f. Value Type – there are 4 options available.
i. Text – all characters are accepted.
ii. Numeric (Integer) – only numbers are accepted.
iii. Numeric (Decimal) – only numbers with decimals are accepted.
iv. True/False – not applicable.
9. Shared List - Data Field – this option requires the operator to select options from a list. NOTE: a Shared List must be created prior to setting up this type of data field Click Here for instructions.
a. Data Field Name – enter a name for the field - this will show on the touch screen as the title.
b. Mode – select when the data field should show.
i. At Start - beginning of Process or Alarm.
ii. During - anytime while the Process or Alarm is active.
iii. At End - when the Process or Alarm is cleared/stopped.
c. Source Type – select the type of data field - this example select List.
d. Not Required – allows the operator to leave the field blank (no data).
e. Allow Modification Anytime – allows the operator to change the data field at any time while the Process/Alarm is active.
f. Source – select Shared List for this example.
g. List – click on the down arrow to select Shared List.
h. Value Type – there are 4 options available.
i. Text – all characters are accepted.
ii. Numeric (Integer) – only numbers are accepted.
iii. Numeric (Decimal) – only numbers with decimals are accepted.
iv. True/False – not applicable.
10. Static List - Data Field – this option requires the operator to select options from a list. The list will be created specifically for this device only.
a. Data Field Name – enter a name for the field - this will show on the touch screen as the title.
b. Mode – select when the data field should show.
i. At Start - beginning of Process or Alarm.
ii. During - anytime while the Process or Alarm is active.
iii. At End - when the Process or Alarm is cleared/stopped.
c. Source Type – select the type of data field - this example select List.
d. Not Required – allows the operator to leave the field blank (no data).
e. Allow Modification Anytime – allows the operator to change the data field at any time while the Process/Alarm is active.
f. Source – select Static for this example.
g. List Items – a new List tab will show - Select this tab to add items.
i. Adding an Item – select plus icon in the tool box. Fill out the Item properties box.
1. Name – enter a name for the item.
2. Value – enter a name for the item to be stored in the database.
ii. Repeat the steps to add additional items - select the Data Field tab.
h. Value Type – there are 4 options available.
i. Text – all characters are accepted.
ii. Numeric (Integer) – only numbers are accepted.
iii. Numeric (Decimal) – only numbers with decimals are accepted.
iv. True/False – not applicable.
11. Shared List Tally - Data Field – this option requires the operator to enter a value for each item. This option is most commonly used for Scrap. NOTE: a Shared List must be created prior to setting up this type of data field Click Here for instructions.
a. Data Field Name – enter a name for the field - this will show on the touch screen as the title.
b. Mode – select when the data field should show.
i. At Start - beginning of Process or Alarm.
ii. During - anytime while the Process or Alarm is active.
iii. At End - when the Process or Alarm is cleared/stopped.
c. Source Type – select the type of data field - this example select Tally.
d. Allow Modification Anytime – allows the operator to change the data field at any time while the Process/Alarm is active.
e. Source – select Shared List for this example.
f. List – click on the down arrow to select a Shared List.
12. Static List Tally - Data Field – this option requires the operator to enter a value for each item.
a. Data Field Name – enter a name for the field - this will show on the touch screen as the title.
b. Mode – select when the data field should show.
i. At Start - beginning of Process or Alarm.
ii. During - anytime while the Process or Alarm is active.
iii. At End - when the Process or Alarm is cleared/stopped.
c. Source Type – select the type of data field - this example select Tally.
d. Allow Modification Anytime – allows the operator to change the data field at any time while the Process/Alarm is active.
e. Source – select Static for this example.
f. List Items – a new List tab will show - Select this tab to add items.
i. Adding an Item – select plus icon in the tool box. Fill out the Item properties box.
1. Name – enter a name for the item.
2. Value – enter a name for the item to be stored in the database.
ii. Repeat the steps to add additional items - select the Data Field tab.
13. Shared List - Checklist - Data Field – this type allows the operator to check a box or select an option for the list item. NOTE: a Shared List must be created prior to setting up this type of data field Click Here for instructions.
a. Data Field Name – enter a name for the field - this will show on the touch screen as the title.
b. Mode – select when the data field should show.
i. At Start - beginning of Process or Alarm.
ii. During - anytime while the Process or Alarm is active.
iii. At End - when the Process or Alarm is cleared/stopped.
c. Source Type – select the type of data field - this example select Checklist.
d. Options – select how the data can be entered.
i. Not Required – allow the operator to leave the field blank.
ii. Allow Modification Anytime – allow the operator to change the data field at any time while the Process/Alarm is active.
e. Style – select the type of checklist.
i. Checkbox – check box will show next to the item.
ii. Pass/Fail – a Pass and Fail option will show by the item.
iii. Pass/Fail/Nothing – a Pass, Fail or Nothing option will show next to the item.
f. Requirements – select the properties of the checklist.
i. None – operator is not require to make a selection.
ii. Require Selection – operator must make a selection.
iii. Require Pass – operator must select Pass for each item.
g. Source – select Shared List for this example.
h. List – click on the down arrow to select a Shared List.
14. Static List – Checklist - Data Field – allows the operator to select a box or option for a list item.
a. Data Field Name – enter a name for the field - this will show on the touch screen as the title.
b. Mode – select when the data field should show.
i. At Start - beginning of Process or Alarm.
ii. During - anytime while the Process or Alarm is active.
iii. At End - when the Process or Alarm is cleared/stopped.
c. Source Type – select Checklist for this example.
d. Options – select how the data can be entered.
i. Not Required – allow the operator to leave the field blank.
ii. Allow Modification Anytime – allow the operator to change the data field at any time while the Process/Alarm is active..
e. Style – select the type of checklist.
i. Checkbox – check box will show next to the item.
ii. Pass/Fail – a Pass and Fail option will show by the item.
iii. Pass/Fail/Nothing – a Pass, Fail or Nothing option will show next to the item.
f. Requirements – select the properties of the checklist.
i. None – operator is not require to make a selection.
ii. Require Selection – operator must make a selection.
iii. Require Pass – operator must select Pass for each item.
g. Source – select Static for this example.
h. List Items – a new List tab will show - Select this tab to add items.
i. Adding an Item – select plus icon in the tool box. Fill out the Item properties box.
1. Name – enter a name for the item.
2. Value – enter a name for the item to be stored in the database.
ii. Repeat the steps to add additional items - select the Data Field tab.
15. Lookup Data Field – this is a custom option used for systems requiring a customized configuration. If you have this type of Data Field, please contact VersaCall for assistance.
| ||||