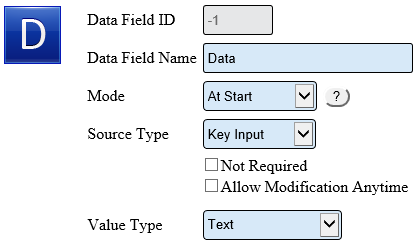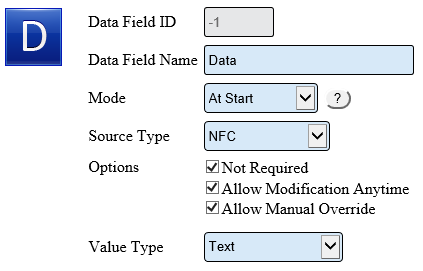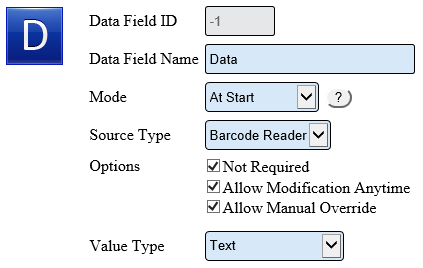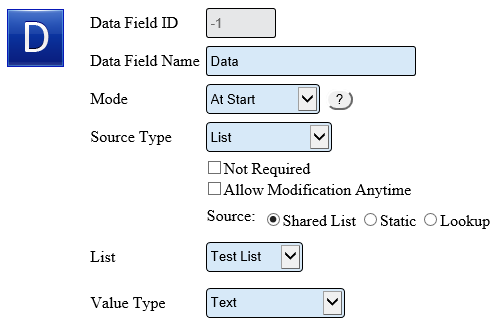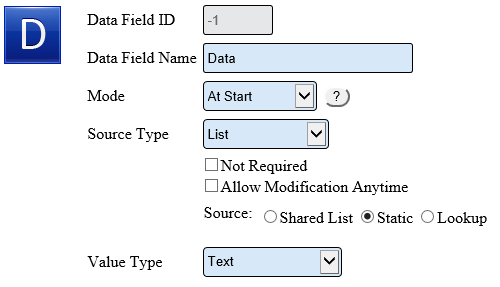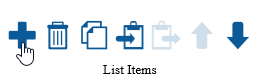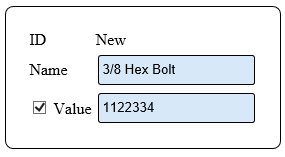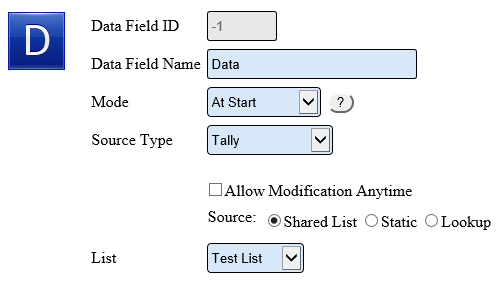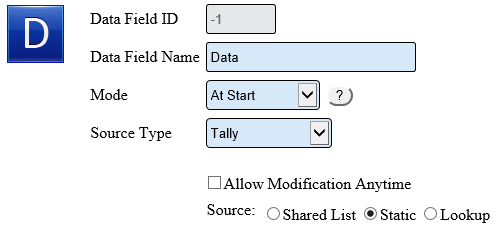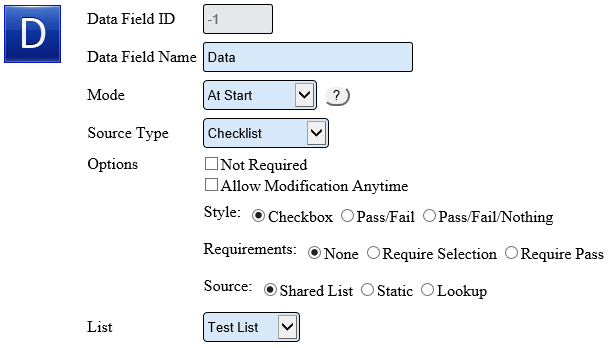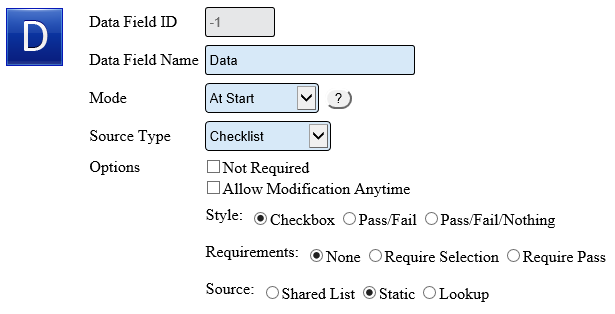VT3000 - Data Field Overview
Jump to navigation
Jump to search

|

|

|
Overview
|
Requirements
|
Key Input Data Field
|
NFC Data Field
|
Barcode Reader Data Field
|
List Data Field- Shared List
|
List Data Field - Static List
|
Tally Data Field - Shared List
|
Tally Data Field - Static List
|
Check List Data Field - Shared List
|
Check List Data Field - Static List
|
Lookup Data Fields
|
|
|

|