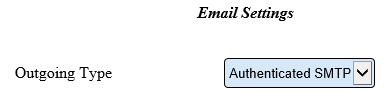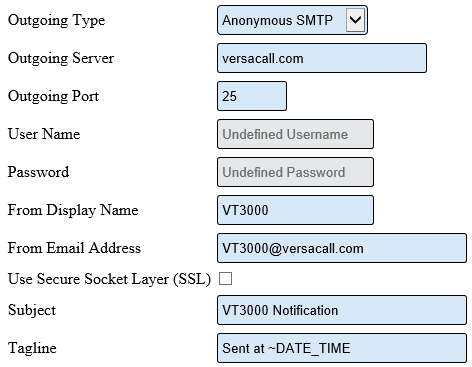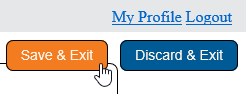Difference between revisions of "VT3000 - Setup - Email Server (SMTP)"
Jump to navigation
Jump to search
SupportAdmin (talk | contribs) (Created page with "The email settings can be used in 2 different ways – Anonymous SMTP and Authenticated SMTP. Check with your IT department to determine which type will work the best for your...") |
SupportAdmin (talk | contribs) m (Text replacement - "https://www.linkedin.com/company/versacall-technologies-inc-/mycompany/" to "https://www.linkedin.com/company/versacall/") |
||
| (21 intermediate revisions by the same user not shown) | |||
| Line 1: | Line 1: | ||
{|style="background:transparent; color:black" border="0" height="230" align="center" valign="bottom" | |||
|+style="background:transparent| | |||
|-align="center" | |||
| | |||
Authenticated | |[[Image:CallUsBtn.png|Call Now 858-677-6766]] | ||
| | |||
1. Open VT3000 – | |[[Image:SubmitTckBtn.png|link=https://www.versacall.com/customer-support/service-ticket]] | ||
| | |||
2. | |[[Image:EmailUsBtn.png|link=mailto:[email protected]?Subject=Help%20Needed%20Wiki&body=Type%20Message%20Here]] | ||
|} | |||
3. | <br> | ||
---- | |||
---- | |||
<br> | |||
[[File:GeneralHeader.png]] | |||
<br> | |||
{|style="margin:left; width: 100px; background:#eaf3ff; padding:5px; border:2px solid #000000;" | |||
|- | |||
|<big>'''Overview'''</big> | |||
{|style="margin:left; width: 800px; background:#F0F0F0; padding:5px; border:2px solid #000000;" | |||
|valign="top" | | |||
|- | |||
4. Once all | |Email can be set up in 2 different ways – Anonymous SMTP and Authenticated SMTP. Check with your IT department to determine which type works best with your network. Emails and Text Messages are sent out using the SMTP server. | ||
|} | |||
5. | |} | ||
<br> | |||
6. | {|style="margin:left; width: 100px; background:#eaf3ff; padding:5px; border:2px solid #000000;" | ||
|- | |||
|<big>'''Requirements'''</big> | |||
{|style="margin:left; width: 800px; background:#F0F0F0; padding:5px; border:2px solid #000000;" | |||
|valign="top" | | |||
{| class="wikitable mw-collapsible mw-collapsed" width="775px;" | |||
|- | |||
|style="text-align: center;" | '''See Requirements Here''' | |||
|- | |||
|'''1.''' The VT3000 Core Software installed and running on your system. | |||
|- | |||
|'''2.''' Email Server Name or IP Address. | |||
|- | |||
|'''3.''' Email Server Port Number. | |||
|- | |||
|'''4.''' Authenticated SMTP - User Name and Password. | |||
|- | |||
|'''5.''' Is Secured Socket Layer required for the connection. | |||
|} | |||
|} | |||
|} | |||
<br> | |||
---- | |||
---- | |||
<br> | |||
[[File:VideoHeader.png]] | |||
<br> | |||
{|style="margin:left; width: 100px; background:#eaf3ff; padding:5px; border:2px solid #000000;" | |||
|- | |||
|<big>'''Video'''</big> | |||
{|style="margin:left; width: 800px; background:#F0F0F0; padding:5px; border:2px solid #000000;" | |||
|valign="top" | | |||
|- | |||
|[[File:Add SMTP Functionality.mkv|center|775px]] | |||
|} | |||
|} | |||
<br> | |||
---- | |||
---- | |||
<br> | |||
[[File:InstructionHeader.png]] | |||
<br> | |||
{|style="margin:left; width: 100px; background:#eaf3ff; padding:5px; border:2px solid #000000;" | |||
|- | |||
|<big>'''Step 1.'''</big> | |||
{|style="margin:left; width: 800px; background:#F0F0F0; padding:5px; border:2px solid #000000;" | |||
|valign="top" | | |||
|- | |||
||Open the VT3000 web interface – select VT3000 Core Software - log in – select Administration - System Settings - Global. | |||
{|style="margin:left;" | |||
|valign="top" | | |||
{|class="wikitable" style="background:white; align:center;" | |||
|- | |||
|[[File:3180 1.png|center|93px]] || [[File:3180 2.png|center|93px]] || [[File:3180 3.png|center|93px]] | |||
|- | |||
|style="text-align:center" | '''Administration''' ||style="text-align:center" | '''System Settings''' ||style="text-align:center" | '''Global''' | |||
|} | |||
|} | |||
|} | |||
|} | |||
<br> | |||
---- | |||
<br> | |||
{|style="margin:left; width: 100px; background:#eaf3ff; padding:5px; border:2px solid #000000;" | |||
|- | |||
|<big>'''Step 2.'''</big> | |||
{|style="margin:left; width: 800px; background:#F0F0F0; padding:5px; border:2px solid #000000;" | |||
|valign="top" | | |||
|- | |||
|Scroll down to the Email Settings section. | |||
{|style="margin:left;" | |||
|valign="top" | | |||
{|class="wikitable" style="background:white; align:center;" | |||
|- | |||
|[[File:3180 4.png|center|384px]] | |||
|} | |||
|} | |||
|} | |||
|} | |||
<br> | |||
---- | |||
<br> | |||
{|style="margin:left; width: 100px; background:#eaf3ff; padding:5px; border:2px solid #000000;" | |||
|- | |||
|<big>'''Step 3.'''</big> | |||
{|style="margin:left; width: 800px; background:#F0F0F0; padding:5px; border:2px solid #000000;" | |||
|valign="top" | | |||
|- | |||
|Email Settings Properties: | |||
{|style="margin:left;" | |||
|valign="top" | | |||
{|class="wikitable" style="background:white; align:center;" | |||
|- | |||
|[[File:3180 5.png|center|472px]] | |||
|} | |||
|} | |||
{|style="margin:left;" | |||
|valign="top" | | |||
{|class="wikitable" style="background:white; align:center;" | |||
|- | |||
|'''Outgoing Type''' – select Anonymous SMTP or Authenticated SMTP. | |||
|- | |||
|'''Outgoing Server''' – enter the Email/SMTP server IP address. Obtain this from your IT department. | |||
|- | |||
|'''Outgoing Port''' – enter the port used to send email messages. Obtain this from your IT department. | |||
|- | |||
|'''User Name''' – Authenticated SMTP Only - enter the user name. | |||
|- | |||
|'''Password''' – Authenticated SMTP Only - enter the password. | |||
|- | |||
|'''From Display Name''' – the email will show this in the From field. | |||
|- | |||
|'''From Email Address''' – the email will show this in the From Email field. | |||
|- | |||
|'''SSL''' – select if the Email/SMTP server requires a Secure Socket Layer. | |||
|- | |||
|'''Tagline''' – by default, the time and date of the email will show on the message. | |||
|} | |||
|} | |||
|} | |||
|} | |||
<br> | |||
---- | |||
<br> | |||
{|style="margin:left; width: 100px; background:#eaf3ff; padding:5px; border:2px solid #000000;" | |||
|- | |||
|<big>'''Step 4.'''</big> | |||
{|style="margin:left; width: 800px; background:#F0F0F0; padding:5px; border:2px solid #000000;" | |||
|valign="top" | | |||
|- | |||
|Once all settings are entered - select the Save & Exit button in the top right corner of the screen. | |||
{|style="margin:left;" | |||
|valign="top" | | |||
{|class="wikitable" style="background:white; align:center;" | |||
|- | |||
|[[File:3180 6.png|center|247px]] | |||
|} | |||
|} | |||
|} | |||
|} | |||
<br> | |||
---- | |||
<br> | |||
{|style="margin:left; width: 100px; background:#eaf3ff; padding:5px; border:2px solid #000000;" | |||
|- | |||
|<big>'''Step 5.'''</big> | |||
{|style="margin:left; width: 800px; background:#F0F0F0; padding:5px; border:2px solid #000000;" | |||
|valign="top" | | |||
|- | |||
|The VersaCall Service must be restarted. [[VT3000 - Restart Service|'''Click Here''']] for instructions. | |||
|} | |||
|} | |||
<br> | |||
---- | |||
<br> | |||
{|style="margin:left; width: 100px; background:#eaf3ff; padding:5px; border:2px solid #000000;" | |||
|- | |||
|<big>'''Step 6.'''</big> | |||
{|style="margin:left; width: 800px; background:#F0F0F0; padding:5px; border:2px solid #000000;" | |||
|valign="top" | | |||
|- | |||
|Test the setup by sending a test email [[VT3000 - Test - Email Address|'''Click Here''']] for instructions. | |||
|} | |||
|} | |||
<br> | |||
---- | |||
---- | |||
<br> | |||
{|style="margin:auto;" | |||
|+ | |||
[[File:RelatedHowTos.png|center]] | |||
|align="center" | | |||
{| class="wikitable mw-collapsible mw-collapsed" width="400px;" | |||
|- | |||
|style="text-align: center;" | '''Select a Guide Here''' | |||
|- | |||
|[[VT3000 - Restart Service|Restarting the VT3000 Service]] | |||
|- | |||
|[[VT3000 - Add Email|Add an Email]] | |||
|- | |||
|[[VT3000_-_Test_-_Email_Address|Test an Email]] | |||
|- | |||
|[[VT3000_-_Add_Cell_Phone_(Text_Message)|Add a Cell Phone for Text Messaging]] | |||
|- | |||
|[[VT3000 - Test - Phone Number|Test a Phone Number for Voice Calls]] | |||
|- | |||
|[[VT3000 - Setup - Device Monitoring|Set up Device Monitoring]] | |||
|- | |||
|[[VT3000 - Find Database Locations - VT3000 Core|Find the Location of all VersaCall Databases]] | |||
|- | |||
|[[VT3000 - Turn Debug Mode On/Off - VT3000 Core|Turn Debug Mode On/Off in VT3000 Core Software]] | |||
|- | |||
|[[VT3000 - Find Control Center & Text to Voice Settings|Control Center Location & Text to Voice Settings]] | |||
|- | |||
|[[VT3000 - Find Coordinator Settings|Location for the Coordinator Settings & Driver Setup]] | |||
|- | |||
|[[VT3000 - Find Paging Transmitter Settings|Location for the Paging Transmitter Settings & Driver Setup]] | |||
|- | |||
|[[VT3000 - Find 2-Way Radio Settings|Location for the 2-Way Radio Settings & Driver Setup]] | |||
|- | |||
|[[VT3000 - Find Phone Modem Settings|Location for the Phone Modem Settings]] | |||
|} | |||
|} | |||
<br> | |||
---- | |||
<br> | |||
{|style="margin:auto;" | |||
|+ | |||
[[File:SearchHeader.png|center]] | |||
|align="center" | | |||
{|class="wikitable" | |||
|- | |||
|<inputbox>type=search</inputbox> | |||
|} | |||
|} | |||
<br> | |||
---- | |||
<br> | |||
[[File:VC Footer.png|center]] | |||
{|style="background:transparent; color:black" border="0" height="200" align="center" valign="bottom" cellpadding=10px cellspacing=10px | |||
|+style="background:transparent| | |||
|-align="center" | |||
| | |||
|[[File:LinkedIn.png|Follow Us On LinkedIn|link=https://www.linkedin.com/company/versacall/]] | |||
| | |||
|[[File:BlogIcon.png|View our Blog|link=https://www.versacall.com/blog/]] | |||
|} | |||
<br> | |||
[[Category:VT3000 Core Software]] | |||
[[Category:Administration]] | |||
[[Category:System Settings]] | |||
Latest revision as of 19:28, 20 April 2023

|

|

|
Overview
|
Requirements
|
| Video
|
Step 1.
|
Step 2.
|
Step 3.
|
Step 4.
|
Step 5.
|
Step 6.
|
|
|

|