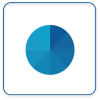Difference between revisions of "Virtual Panels IV"
Jump to navigation
Jump to search
SupportAdmin (talk | contribs) |
SupportAdmin (talk | contribs) |
||
| (23 intermediate revisions by the same user not shown) | |||
| Line 1: | Line 1: | ||
Virtual Panels software is used to create real-time panels or displays. These panels can be viewed on any computer connected to your local intranet. Each section of the VP IV software has a specific purpose in creating the display. | {|style="background:transparent; color:black" border="0" height="230" align="center" valign="bottom" | ||
|+style="background:transparent| | |||
|-align="center" | |||
| | |||
|[[Image:CallUsBtn.png|Call Now 858-677-6766]] | |||
| | |||
|[[Image:SubmitTckBtn.png|link=https://www.versacall.com/customer-support/service-ticket]] | |||
| | |||
|[[Image:EmailUsBtn.png|link=mailto:[email protected]?Subject=Help%20Needed%20Wiki&body=Type%20Message%20Here]] | |||
|} | |||
<BR> | |||
<div style="box-shadow: 0 0 10px 0 #b1d5ee inset; border-radius:5px; padding:10px; padding-left:20px; background:#ebf4fa;"> | |||
<span style="color:#00719e; font-family: Helvetica; font-size:150%; font-variant: small-caps; padding-left:20px;">'''General Information'''</span> | |||
:<span style="color:#90A4AE; font-size:130%"> '''Overview''' </span> | |||
:*Virtual Panels software is used to create real-time panels or displays. | |||
:*These panels can be viewed on any computer connected to your local intranet. | |||
:*Each section of the VP IV software has a specific purpose in creating the display. | |||
:<span style="color:#90A4AE; font-size:130%"> '''PDF Download''' </span> | |||
:*Select the PDF Icon below to initiate the download. | |||
<div style="padding-left:30px;"> | |||
<gallery widths=100px heights=100px> | |||
Image:PDFIcon.png|link=http://support.versacall.com/images/4/4d/VPIV_Manual.pdf | |||
</gallery> | </gallery> | ||
</div> | |||
</div> | |||
<BR> | |||
<div style="box-shadow: 0 0 10px 0 #b1d5ee inset; border-radius:5px; padding:10px; padding-left:20px; background:#ebf4fa;"> | |||
<span style="color:#00719e; font-family: Helvetica; font-size:150%; font-variant: small-caps; padding-left:20px;">'''Home Screen'''</span> | |||
:*After selecting the VP IV - Virtual Panels IV button on the Welcome to VT3000 page, and signing in with your username and password, the VPIV home page. | |||
:*The following icons will be shown on the Home page. | |||
::*Select the icon for more information about that section. | |||
<div style="padding-left:50px;"> | |||
<gallery widths=100px heights=100px perrow="3"> | |||
Image:VP_Panels.png|<div style="text-align: center; color:#00719e">'''Panels'''</div>|link=VPIV Panels | |||
Image:VP_Panels.png|<div style="text-align: center; color:#00719e">'''Widgets'''</div>|link=VPIV Widgets | |||
Image:VP Rotate.png|<div style="text-align: center; color:#00719e">'''Rotating Panels'''</div>|link=VPIV Rotating Panels | |||
Image:VP Media.png|<div style="text-align: center; color:#00719e">'''Media Files'''</div>|link=VPIV Media | |||
Image:VP Colors.png|<div style="text-align: center; color:#00719e">'''Defined Colors'''</div>|link=VPIV Colors | |||
Image:Icon systemsettings.png|<div style="text-align: center; color:#00719e">'''Administration'''</div>|link=VPIV Administration | |||
</gallery> | |||
</div> | |||
</div> | |||
<BR> | |||
<div style="box-shadow: 0 0 10px 0 #b1d5ee inset; border-radius:5px; padding:10px; padding-left:20px; background:#ebf4fa;"> | |||
<span style="color:#00719e; font-family: Helvetica; font-size:150%; font-variant: small-caps; padding-left:20px;">'''Tags'''</span> | |||
:*Tags are components of a Panel or Widget that queries the database for information about Devices. | |||
:*Tags can be set up to retrieve data & status or to create data based on formulas. | |||
:::<span style="font-size:92%; line-height: 2.5em; border:thin solid #90A4AE; border-radius:5px; padding:5px">[[VPIV - Tags|'''Complete Tags Guide''']]</span> | |||
::*Select the icon for more information about that Tag Type. | |||
<div style="padding-left:50px;"> | |||
<gallery widths=90px heights=90px perrow="5"> | |||
Image:VPConstant.png|<div style="text-align: center; color:#00719e">'''Constant'''</div>|link=VPIV Constant Tag | |||
Image:VPState.png|<div style="text-align: center; color:#00719e">'''State'''</div>|link=VPIV State Tag | |||
Image:VPData2.png|<div style="text-align: center; color:#00719e">'''Data Field'''</div>|link=VPIV Data Tag | |||
Image:VPFormula.png|<div style="text-align: center; color:#00719e">'''Formula'''</div>|link=VPIV Formula Tag | |||
Image:VPLookup.png|<div style="text-align: center; color:#00719e">'''Lookup'''</div>|link=VPIV Lookup Tag | |||
Image:VPDuration.png|<div style="text-align: center; color:#00719e">'''Duration'''</div>|link=VPIV Duration Tag | |||
Image:VPIncidents.png|<div style="text-align: center; color:#00719e">'''Incidents'''</div>|link=VPIV Incidents Tag | |||
Image:VPCount.png|<div style="text-align: center; color:#00719e">'''Count'''</div>|link=VPIV Count Tag | |||
Image:SysProp.png|<div style="text-align: center; color:#00719e">'''System Properties'''</div>|link=VPIV System Properties Tag | |||
Image:ConfigProp.png|<div style="text-align: center; color:#00719e">'''Configuration Properties'''</div>|link=VPIV Configuration Property Tag | |||
</gallery> | |||
</div> | |||
</div> | |||
<BR> | |||
<div style="box-shadow: 0 0 10px 0 #b1d5ee inset; border-radius:5px; padding:10px; padding-left:20px; background:#ebf4fa;"> | |||
<span style="color:#00719e; font-family: Helvetica; font-size:150%; font-variant: small-caps; padding-left:10px;">'''Keyword Search'''</span> | |||
{|style="margin:auto;" | |||
{|class="wikitable" style="align:center; width:600px;" | |||
|- | |||
!<span style="color:#0054a6; font-size:120%"><big>Type Subject or Key Word to Query Archives</big></span> | |||
|- | |||
|<inputbox>type=search</inputbox> | |||
|} | |||
|} | |||
</div> | |||
<br> | |||
[[File:VC Footer.png|center|link=Main Page]] | |||
{|style="background:transparent; color:black" border="0" height="200" align="center" valign="bottom" cellpadding=10px cellspacing=10px | |||
|+style="background:transparent| | |||
|-align="center" | |||
| | |||
|[[File:LinkedIn.png|Follow Us On LinkedIn|link=https://www.linkedin.com/company/versacall/]] | |||
| | |||
|[[File:BlogIcon.png|View our Blog|link=https://www.versacall.com/blog/]] | |||
|} | |||
Latest revision as of 14:43, 21 November 2023

|

|

|
General Information
- Overview
- Virtual Panels software is used to create real-time panels or displays.
- These panels can be viewed on any computer connected to your local intranet.
- Each section of the VP IV software has a specific purpose in creating the display.
- PDF Download
- Select the PDF Icon below to initiate the download.
Home Screen
- After selecting the VP IV - Virtual Panels IV button on the Welcome to VT3000 page, and signing in with your username and password, the VPIV home page.
- The following icons will be shown on the Home page.
- Select the icon for more information about that section.
Tags
- Tags are components of a Panel or Widget that queries the database for information about Devices.
- Tags can be set up to retrieve data & status or to create data based on formulas.
-
- Select the icon for more information about that Tag Type.
Keyword Search
| Type Subject or Key Word to Query Archives |
|---|

|