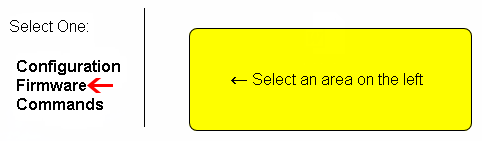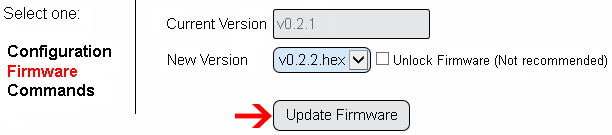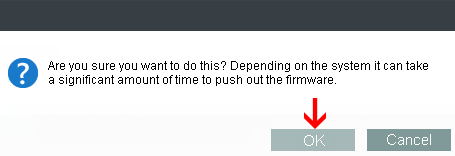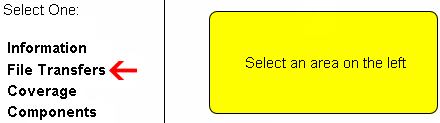Difference between revisions of "VT3000 - Update Firmware - Powered Call Station - Wireless"
SupportAdmin (talk | contribs) |
SupportAdmin (talk | contribs) |
||
| Line 110: | Line 110: | ||
|- | |- | ||
|[[VT3000 - Control/Use Attached Light Stack - Call Station|Setup the Use of the Light(s) on the Call Station Configuration]] | |[[VT3000 - Control/Use Attached Light Stack - Call Station|Setup the Use of the Light(s) on the Call Station Configuration]] | ||
|- | |||
|[[VT3000 - Change ISO Code - Call Station - Use Buttons|Change ISO Code on a Call Station using the # 1 - # 4 Buttons]] | |||
|- | |||
|[[VT3000 - Change ISO Code - Call Station - Use Micro SD Card|Change ISO Code on a Call Station using the Micro SD Card]] | |||
|- | |||
|[[VT3000 - Change ISO Code - Call Station - Wirelessly|Change ISO Code on a Call Station using VT3000 Core Software Wirelessly]] | |||
|} | |} | ||
|valign="top" | | |valign="top" | | ||
Revision as of 15:26, 7 July 2021
Overview
Firmware updates are included with Software Updates. This guide explains how to update a Powered Call Station Firmware using Wireless Mesh infrastructure. NOTE: The file transfer will take about 10 minutes to upload to the call station. Keeping this in mind, only update 1 call station at a time. If multiple units are selected, the transmission times will increase and there is a higher risk of file corruption. The best practice is to perform the update during slow times to take strain off the Mesh infrastructure during the normal work day.
Requirements
1. VT3000 Core Software installed and running on your system.
2. USB or Remote Coordinator installed and running on your system.
3. 1 or more Powered Call Stations showing in black text on Device Status.
Instructions
1. Open the VT3000 web interface – log in – select Diagnostics – select Device Status.
2. Find the Call Station with a green update icon - select Options for the Call Station.
3. Select Firmware.
4. Select Update Firmware button.
5. A warning screen will show - select OK.
6. Select Return to Device Status button.
7. Monitor the transfer - select Details for the Call Station being updated.
8. Select File Transfers.
9. The transfer data is shown with file size, percentage complete and other information - select Return to Device Status when transfer is complete.
10. The Call Station will reboot and beep for a few seconds. The Call Station will now show on the Device Status page without the green update icon.
|