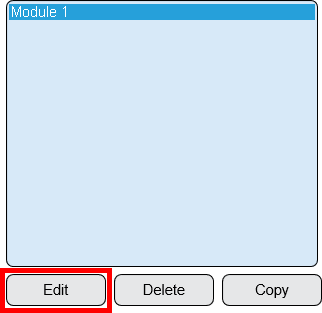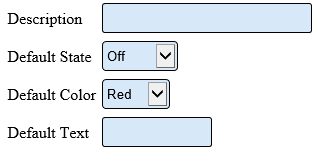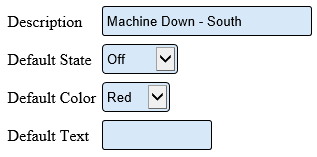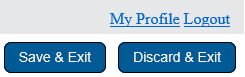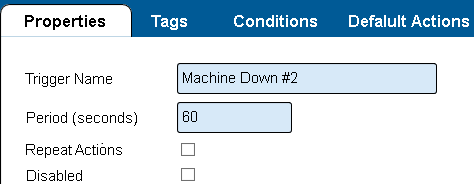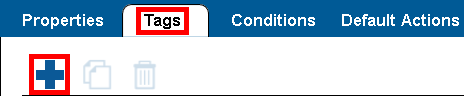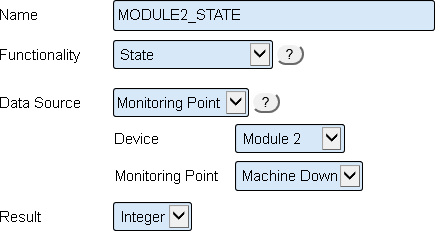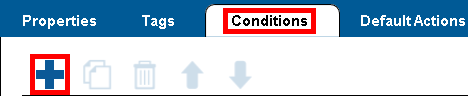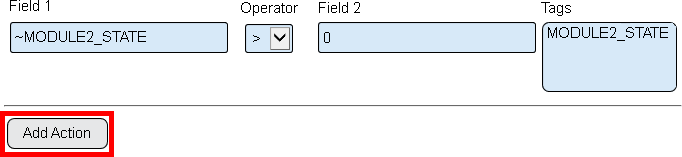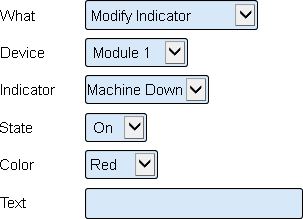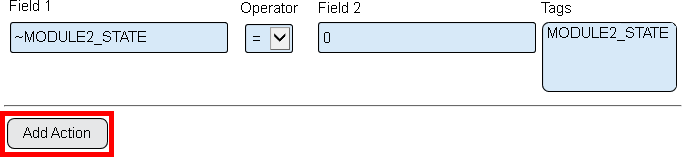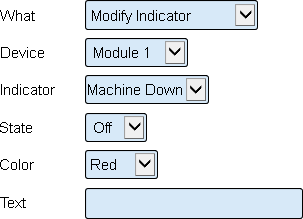Difference between revisions of "VT3000 - Add Indicators (PSM)"
Jump to navigation
Jump to search
SupportAdmin (talk | contribs) |
SupportAdmin (talk | contribs) |
||
| Line 1: | Line 1: | ||
{|style="margin: | {|style="margin:auto;" | ||
|valign="top" | | |valign="top" | | ||
{|class="wikitable" style="background:#eaf3ff;" | {|class="wikitable" style="background:#eaf3ff; width:800px" | ||
|- | |- | ||
!style="text-align: left;"|<big>'''Overview'''</big> | !style="text-align: left;"|<big>'''Overview'''</big> | ||
| Line 8: | Line 8: | ||
|} | |} | ||
|} | |} | ||
{|style="margin: | {|style="margin:auto;" | ||
|valign="top" | | |valign="top" | | ||
{|class="wikitable mw-collapsible mw-collapsed" style="background:#eaf3ff; width: 800px;" | {|class="wikitable mw-collapsible mw-collapsed" style="background:#eaf3ff; width: 800px;" | ||
| Line 22: | Line 22: | ||
|} | |} | ||
|} | |} | ||
<br> | |||
=Instructions - Indicator Setup | =<big>'''Instructions - Indicator Setup'''</big>= | ||
<br> | |||
{|style="margin:left; width: 100px; background:#eaf3ff; padding:5px; border:2px solid #000000;" | |||
|- | |||
''' | |<big>'''Step 1.'''</big> | ||
{|style="margin:left; width: 800px; background:#F0F0F0; padding:5px; border:2px solid #000000;" | |||
< | |valign="top" | | ||
|- | |||
|Open the VT3000 web interface – select VT3000 Core Software - log in – select Configuration – select Devices. | |||
< | {|style="margin:left;" | ||
|valign="top" | | |||
{|class="wikitable" style="background:white; align:center;" | |||
''' | |- | ||
|[[File:3177_1.png|center|93px]] || [[File:3177_2.png|center|93px]] | |||
|- | |||
File: | |style="text-align:center" | '''Configuration''' ||style="text-align:center" | '''Devices''' | ||
|} | |||
|} | |||
|} | |||
''' | |} | ||
<br> | |||
< | ---- | ||
<br> | |||
< | {|style="margin:left; width: 100px; background:#eaf3ff; padding:5px; border:2px solid #000000;" | ||
|- | |||
|<big>'''Step 2.'''</big> | |||
''' | {|style="margin:left; width: 800px; background:#F0F0F0; padding:5px; border:2px solid #000000;" | ||
|valign="top" | | |||
< | |- | ||
|Select an Existing PSM configuration from the list - select the Edit button. | |||
{|style="margin:left;" | |||
|valign="top" | | |||
{|class="wikitable" style="background:white; align:center;" | |||
|- | |||
|[[File:3177_3.png|center|322px]] | |||
|} | |||
|} | |||
File: | |} | ||
|} | |||
<br> | |||
---- | |||
<br> | |||
< | {|style="margin:left; width: 100px; background:#eaf3ff; padding:5px; border:2px solid #000000;" | ||
|- | |||
|<big>'''Step 3.'''</big> | |||
''' | {|style="margin:left; width: 800px; background:#F0F0F0; padding:5px; border:2px solid #000000;" | ||
|valign="top" | | |||
< | |- | ||
|Select the Virtual Indicators tab. | |||
{|style="margin:left;" | |||
|valign="top" | | |||
{|class="wikitable" style="background:white; align:center;" | |||
|- | |||
|[[File:3177_5.png|center|582px]] | |||
|} | |||
File: | |} | ||
< | |} | ||
|} | |||
<br> | |||
---- | |||
<br> | |||
{|style="margin:left; width: 100px; background:#eaf3ff; padding:5px; border:2px solid #000000;" | |||
|- | |||
|<big>'''Step 4.'''</big> | |||
{|style="margin:left; width: 800px; background:#F0F0F0; padding:5px; border:2px solid #000000;" | |||
|valign="top" | | |||
|- | |||
|Indicator Tool Box: | |||
{|style="margin:left;" | |||
|valign="top" | | |||
{|class="wikitable" style="background:white; align:center; width:775px;" | |||
|- | |||
|[[File:3177_6.png|center|border|38px]] || [[File:3177_7.png|center|border|32px]] || [[File:3177_8.png|center|border|33px]] || [[File:3177_9.png|center|border|34px]] || [[File:3177_10.png|center|border|36px]] || [[File:3177_11.png|center|border|68px]] | |||
|- | |||
|style="text-align:center" | '''Add Indicator''' || style="text-align:center" | '''Delete Indicator''' || style="text-align:center" | '''Duplicate Indicator''' || style="text-align:center" | '''Copy Indicator''' || style="text-align:center" | '''Paste Indicator''' || style="text-align:center" | '''Move Indicator''' | |||
''' | |} | ||
|} | |||
|} | |||
|} | |||
<br> | |||
---- | |||
<br> | |||
= | {|style="margin:left; width: 100px; background:#eaf3ff; padding:5px; border:2px solid #000000;" | ||
|- | |||
|<big>'''Step 5.'''</big> | |||
{|style="margin:left; width: 800px; background:#F0F0F0; padding:5px; border:2px solid #000000;" | |||
''' | |valign="top" | | ||
|- | |||
|Select to Add an Indicator. | |||
{|style="margin:left;" | |||
|valign="top" | | |||
< | {|class="wikitable" style="background:white; align:center;" | ||
|- | |||
< | |[[File:3177_6.png|center|border|38px]] | ||
|} | |||
|} | |||
''' | |} | ||
|} | |||
< | <br> | ||
---- | |||
<br> | |||
{|style="margin:left; width: 100px; background:#eaf3ff; padding:5px; border:2px solid #000000;" | |||
|- | |||
|<big>'''Step 6.'''</big> | |||
{|style="margin:left; width: 800px; background:#F0F0F0; padding:5px; border:2px solid #000000;" | |||
|valign="top" | | |||
File: | |- | ||
< | |Indicator Properties: | ||
{|style="margin:left;" | |||
|valign="top" | | |||
{|class="wikitable" style="background:white; align:center; width:775px;" | |||
|- | |||
|[[File:3177_12.png|center|315px]] | |||
|} | |||
{|class="wikitable" style="background:white; align:center; width:775px;" | |||
|- | |||
|'''Description''' – text will show below the indicator icon on the PSM. | |||
|- | |||
|'''Default State''' – select what the indicator will do when nothing has occurred (On, Off, Blink, Hidden). | |||
|- | |||
|'''Default Color''' – select the color the indicator will be on the PSM. | |||
''' | |- | ||
|'''Default Text''' – text will show inside the indicator icon when it is not hidden. | |||
|} | |||
|} | |||
|} | |||
|} | |||
<br> | |||
---- | |||
<br> | |||
{|style="margin:left; width: 100px; background:#eaf3ff; padding:5px; border:2px solid #000000;" | |||
|- | |||
|<big>'''Step 7.'''</big> | |||
{|style="margin:left; width: 800px; background:#F0F0F0; padding:5px; border:2px solid #000000;" | |||
|valign="top" | | |||
''' | |- | ||
|For our example, we will be showing a machine down alarm from another device. The indicator will be off when the alarm is cleared and will show as Red when the alarm is set. | |||
< | {|style="margin:left;" | ||
|valign="top" | | |||
{|class="wikitable" style="background:white; align:center;" | |||
|- | |||
|[[File:3177_13.png|center|317px]] | |||
|} | |||
|} | |||
|} | |||
|} | |||
<br> | |||
---- | |||
<br> | |||
{|style="margin:left; width: 100px; background:#eaf3ff; padding:5px; border:2px solid #000000;" | |||
|- | |||
|<big>'''Step 8.'''</big> | |||
{|style="margin:left; width: 800px; background:#F0F0F0; padding:5px; border:2px solid #000000;" | |||
|valign="top" | | |||
''' | |- | ||
|Select the Save & Exit button. | |||
< | {|style="margin:left;" | ||
|valign="top" | | |||
{|class="wikitable" style="background:white; align:center;" | |||
|- | |||
|[[File:3177_14.png|center|245px]] | |||
|} | |||
|} | |||
|} | |||
|} | |||
<br> | |||
=<big>'''Instructions - Indicator Conditions'''</big>= | |||
<br> | |||
{|style="margin:left; width: 100px; background:#eaf3ff; padding:5px; border:2px solid #000000;" | |||
|- | |||
|<big>'''Step 1.'''</big> | |||
File: | {|style="margin:left; width: 800px; background:#F0F0F0; padding:5px; border:2px solid #000000;" | ||
|valign="top" | | |||
|- | |||
|A trigger in AMS must be created to turn the indicator on or off. | |||
|- | |||
|Open the VT3000 web interface – select AMS - log in – select Triggers. | |||
< | {|style="margin:left;" | ||
|valign="top" | | |||
< | {|class="wikitable" style="background:white; align:center;" | ||
|- | |||
|[[File:3177_15.png|center|291px]] | |||
|} | |||
{|class="wikitable" style="background:white; align:center; width:300px;" | |||
|- | |||
|[[File:3177_16.png|center|167px]] | |||
|} | |||
''' | |} | ||
|} | |||
|} | |||
<br> | |||
---- | |||
<br> | |||
{|style="margin:left; width: 100px; background:#eaf3ff; padding:5px; border:2px solid #000000;" | |||
|- | |||
|<big>'''Step 2.'''</big> | |||
{|style="margin:left; width: 800px; background:#F0F0F0; padding:5px; border:2px solid #000000;" | |||
|valign="top" | | |||
|- | |||
|Select the Monitor button. | |||
{|style="margin:left;" | |||
|valign="top" | | |||
{|class="wikitable" style="background:white; align:center;" | |||
< | |- | ||
|[[File:3177_17.png|center|187px]] | |||
< | |} | ||
|} | |||
''' | |} | ||
|} | |||
<br> | |||
= | ---- | ||
<br> | |||
{|style="margin:left; width: 100px; background:#eaf3ff; padding:5px; border:2px solid #000000;" | |||
|- | |||
|<big>'''Step 3.'''</big> | |||
{|style="margin:left; width: 800px; background:#F0F0F0; padding:5px; border:2px solid #000000;" | |||
|valign="top" | | |||
|- | |||
|Trigger Properties: | |||
{|style="margin:left;" | |||
|valign="top" | | |||
{|class="wikitable" style="background:white; align:center; width:775px;" | |||
|- | |||
|[[File:3177_18.png|center|474px]] | |||
= | |} | ||
{|class="wikitable" style="background:white; align:center; width:775px;" | |||
|- | |||
|'''Trigger Name''' - enter a name for the trigger. | |||
''' | |- | ||
|'''Period (seconds)''' - enter a time, in seconds, before the trigger repeats - 60 for this example. | |||
|- | |||
|'''Repeat Actions''' - leave box unmarked. | |||
|- | |||
|'''Disabled''' - leave box unmarked. | |||
|} | |||
' | |} | ||
|} | |||
|} | |||
<br> | |||
< | ---- | ||
<br> | |||
{|style="margin:left; width: 100px; background:#eaf3ff; padding:5px; border:2px solid #000000;" | |||
|- | |||
|<big>'''Step 4.'''</big> | |||
{|style="margin:left; width: 800px; background:#F0F0F0; padding:5px; border:2px solid #000000;" | |||
|valign="top" | | |||
|- | |||
|Select the Tags tab - select the Add icon from the toolbox. | |||
{|style="margin:left;" | |||
|valign="top" | | |||
{|class="wikitable" style="background:white; align:center;" | |||
|- | |||
|[[File:3177_19.png|center|464px]] | |||
|} | |||
|} | |||
|} | |||
|} | |||
<br> | |||
---- | |||
<br> | |||
{|style="margin:left; width: 100px; background:#eaf3ff; padding:5px; border:2px solid #000000;" | |||
|- | |||
|<big>'''Step 5.'''</big> | |||
{|style="margin:left; width: 800px; background:#F0F0F0; padding:5px; border:2px solid #000000;" | |||
|valign="top" | | |||
|- | |||
|In the Tags section you will set up what you want to monitor. Depending on the result of the tag you will manipulate the indicator. For our example, we will be creating a State tag to monitor is an Alarm is On or Off. | |||
{|style="margin:left;" | |||
|valign="top" | | |||
{|class="wikitable" style="background:white; align:center; width:775px;" | |||
|- | |||
|[[File:3177_20.png|center|435px]] | |||
|} | |||
{|class="wikitable" style="background:white; align:center; width:775px;" | |||
|- | |||
|'''Name''' - enter a name for the tag. | |||
|- | |||
|'''Functionality''' - select State. | |||
|- | |||
|'''Data Source''' - select Monitoring Point. | |||
|- | |||
|'''Device - select the device with the machine down alarm. | |||
|- | |||
|'''Monitoring Point - select the Machine Down alarm. | |||
|- | |||
|'''Result - select Integer. | |||
|} | |||
|} | |||
|} | |||
|} | |||
<br> | |||
---- | |||
<br> | |||
{|style="margin:left; width: 100px; background:#eaf3ff; padding:5px; border:2px solid #000000;" | |||
|- | |||
|<big>'''Step 6.'''</big> | |||
{|style="margin:left; width: 800px; background:#F0F0F0; padding:5px; border:2px solid #000000;" | |||
|valign="top" | | |||
|- | |||
|Select the Conditions tab - select the Plus icon from the conditions tool box. This is where we will setup what is to happen when the Tag is in a specific state. | |||
{|style="margin:left;" | |||
|valign="top" | | |||
{|class="wikitable" style="background:white; align:center;" | |||
|- | |||
|[[File:3177_21.png|center|468px]] | |||
|} | |||
|} | |||
|} | |||
|} | |||
<br> | |||
---- | |||
<br> | |||
{|style="margin:left; width: 100px; background:#eaf3ff; padding:5px; border:2px solid #000000;" | |||
|- | |||
|<big>'''Step 7.'''</big> | |||
{|style="margin:left; width: 800px; background:#F0F0F0; padding:5px; border:2px solid #000000;" | |||
|valign="top" | | |||
|- | |||
|Condition Properties/Setup: | |||
{|style="margin:left;" | |||
|valign="top" | | |||
{|class="wikitable" style="background:white; align:center; width:775px;" | |||
|- | |||
|[[File:3177_22.png|center|682px]] | |||
|} | |||
{|class="wikitable" style="background:white; align:center; width:775px;" | |||
|- | |||
|'''Field 1''' - enter the name of the tag created using a tilde symbol first. | |||
|- | |||
|'''Operator''' - select the less greater than symbol. | |||
|- | |||
|'''Field 2''' - enter the number zero. | |||
|- | |||
|'''Action''' - click on the Add Action button. | |||
|} | |||
|} | |||
|} | |||
|} | |||
<br> | |||
---- | |||
<br> | |||
{|style="margin:left; width: 100px; background:#eaf3ff; padding:5px; border:2px solid #000000;" | |||
|- | |||
|<big>'''Step 8.'''</big> | |||
{|style="margin:left; width: 800px; background:#F0F0F0; padding:5px; border:2px solid #000000;" | |||
|valign="top" | | |||
|- | |||
|Condition Action Properties/Setup: | |||
{|style="margin:left;" | |||
|valign="top" | | |||
{|class="wikitable" style="background:white; align:center; width:775px;" | |||
|- | |||
|[[File:3177_23.png|center|303px]] | |||
|} | |||
{|class="wikitable" style="background:white; align:center; width:775px;" | |||
|- | |||
|'''What''' - select Modify Indicator. | |||
|- | |||
|'''Device''' - select the device that the indicators were added to in Step 6. | |||
|- | |||
|'''Indicator''' - select the indicator. | |||
|- | |||
|'''State''' - select On. | |||
|- | |||
|'''Color''' - select Red. | |||
|- | |||
|'''Text''' - leave the field blank. | |||
|} | |||
|} | |||
|} | |||
|} | |||
<br> | |||
---- | |||
<br> | |||
{|style="margin:left; width: 100px; background:#eaf3ff; padding:5px; border:2px solid #000000;" | |||
|- | |||
|<big>'''Step 9.'''</big> | |||
{|style="margin:left; width: 800px; background:#F0F0F0; padding:5px; border:2px solid #000000;" | |||
|valign="top" | | |||
|- | |||
|Select the Plus icon from the conditions tool box. | |||
{|style="margin:left;" | |||
|valign="top" | | |||
{|class="wikitable" style="background:white; align:center; width:775px;" | |||
|- | |||
|[[File:3177_21.png|center|468px]] | |||
|} | |||
|} | |||
|} | |||
|} | |||
<br> | |||
---- | |||
<br> | |||
{|style="margin:left; width: 100px; background:#eaf3ff; padding:5px; border:2px solid #000000;" | |||
|- | |||
|<big>'''Step 10.'''</big> | |||
{|style="margin:left; width: 800px; background:#F0F0F0; padding:5px; border:2px solid #000000;" | |||
|valign="top" | | |||
|- | |||
|Condition Properties/Setup: | |||
{|style="margin:left;" | |||
|valign="top" | | |||
{|class="wikitable" style="background:white; align:center; width:775px;" | |||
|- | |||
|[[File:3177_25.png|center|682px]] | |||
|} | |||
{|class="wikitable" style="background:white; align:center; width:775px;" | |||
|- | |||
|'''Field 1''' - enter the name of the tag created using a tilde symbol first. | |||
|- | |||
|'''Operator''' - select the equals symbol. | |||
|- | |||
|'''Field 2''' - enter the number zero. | |||
|- | |||
|'''Action''' - click on the Add Action button. | |||
|} | |||
|} | |||
|} | |||
|} | |||
<br> | |||
---- | |||
<br> | |||
{|style="margin:left; width: 100px; background:#eaf3ff; padding:5px; border:2px solid #000000;" | |||
|- | |||
|<big>'''Step 11.'''</big> | |||
{|style="margin:left; width: 800px; background:#F0F0F0; padding:5px; border:2px solid #000000;" | |||
|valign="top" | | |||
|- | |||
|Condition Action Properties/Setup: | |||
{|style="margin:left;" | |||
|valign="top" | | |||
{|class="wikitable" style="background:white; align:center; width:775px;" | |||
|- | |||
|[[File:3177_26.png|center|303px]] | |||
|} | |||
{|class="wikitable" style="background:white; align:center; width:775px;" | |||
|- | |||
|'''What''' - select Modify Indicator. | |||
|- | |||
|'''Device''' - select the device that the indicators were added to in Step 6. | |||
|- | |||
|'''Indicator''' - select the indicator. | |||
|- | |||
|'''State''' - select Off. | |||
|- | |||
|'''Color''' - select Red. | |||
|- | |||
|'''Text''' - leave the field blank. | |||
|} | |||
|} | |||
|} | |||
|} | |||
<br> | |||
---- | |||
<br> | |||
{|style="margin:left; width: 100px; background:#eaf3ff; padding:5px; border:2px solid #000000;" | |||
|- | |||
|<big>'''Step 12.'''</big> | |||
{|style="margin:left; width: 800px; background:#F0F0F0; padding:5px; border:2px solid #000000;" | |||
|valign="top" | | |||
|- | |||
|Click on the Save & Exit button. | |||
{|style="margin:left;" | |||
|valign="top" | | |||
{|class="wikitable" style="background:white; align:center;" | |||
|- | |||
|[[File:3177_27.png|center|106px]] | |||
|} | |||
|} | |||
|} | |||
|} | |||
<br> | |||
---- | |||
<br> | |||
{|style="margin:left; width: 100px; background:#eaf3ff; padding:5px; border:2px solid #000000;" | |||
|- | |||
|<big>'''Step 13.'''</big> | |||
{|style="margin:left; width: 800px; background:#F0F0F0; padding:5px; border:2px solid #000000;" | |||
|valign="top" | | |||
|- | |||
|The setup is complete. You will need to update the configuration on the device. Ensure that you test your setup. | |||
{|style="margin:left;" | |||
|valign="top" | | |||
{|class="wikitable" style="background:white; align:center; width:775px;" | |||
|- | |||
|[[VT3000_-_Update_Configuration_-_TIM,_PSM,_BSC|'''Click Here''']] for instructions on updating the configuration | |||
|} | |||
|} | |||
|} | |||
|} | |||
<br> | |||
---- | ---- | ||
---- | ---- | ||
<br> | |||
{|style="margin: auto; background:#eaf3ff; border:1px solid #2a4b8d" | {|style="margin: auto; background:#eaf3ff; border:1px solid #2a4b8d" | ||
|valign="top" | | |valign="top" | | ||
| Line 312: | Line 562: | ||
</inputbox> | </inputbox> | ||
|} | |} | ||
<br> | |||
[[Category:VT3000 Core Software]] | [[Category:VT3000 Core Software]] | ||
[[Category:Configuration]] | [[Category:Configuration]] | ||
[[Category:PSM]] | [[Category:PSM]] | ||
Revision as of 15:50, 3 January 2022
|
|
Instructions - Indicator Setup
Step 1.
|
Step 2.
|
Step 3.
|
Step 4.
|
Step 5.
|
Step 6.
|
Step 7.
|
Step 8.
|
Instructions - Indicator Conditions
Step 1.
|
Step 2.
|
Step 3.
|
Step 4.
|
Step 5.
|
Step 6.
|
Step 7.
|
Step 8.
|
Step 9.
|
Step 10.
|
Step 11.
|
Step 12.
|
Step 13.
|