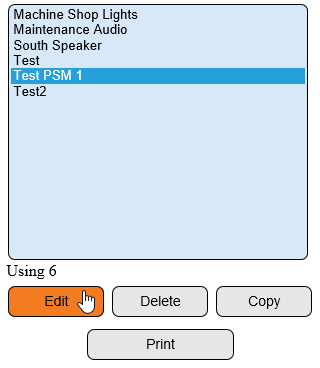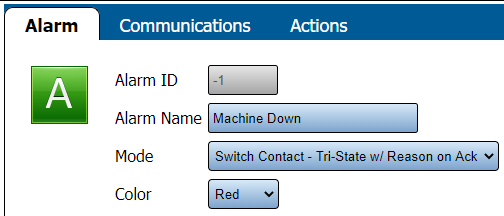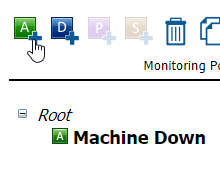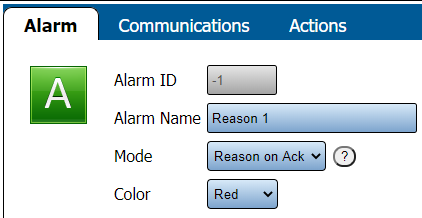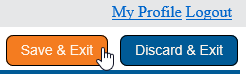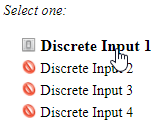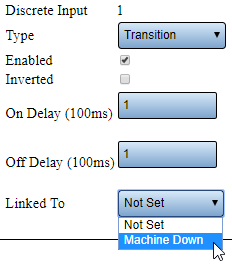VT3000 - Add Contact Alarm - Tri-State w/Reason on Acknowledge
Jump to navigation
Jump to search

|

|

|
Overview
|
Requirements
|
| Completion Steps
|
| Video
|
Step 1.
|
Step 2.
|
Step 3.
|
Step 4.
|
Step 5.
|
Step 6.
|
Step 7.
|
Step 8.
|
Step 9.
|
Step 10.
|
Step 11.
|
Step 12.
|
Step 13.
|
Step 14.
|
Step 15.
|
|
|
|

|