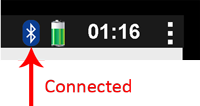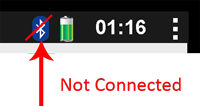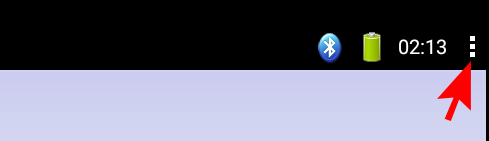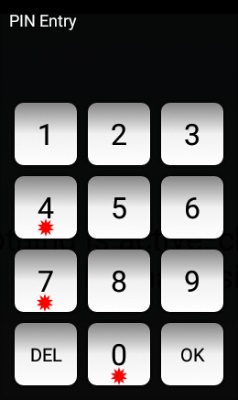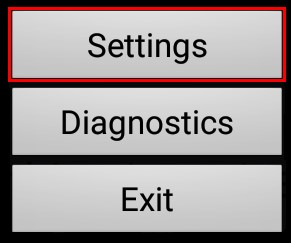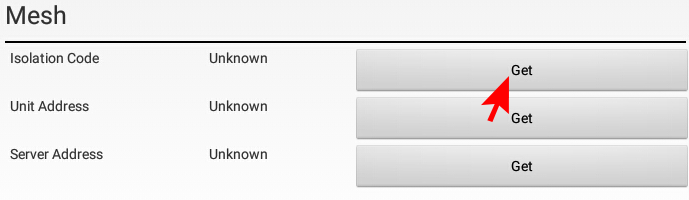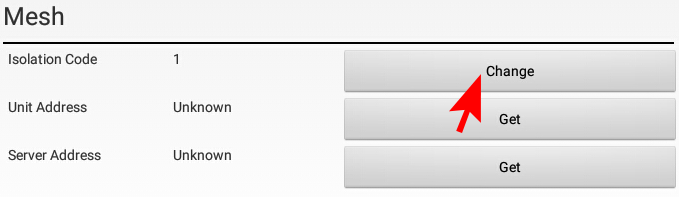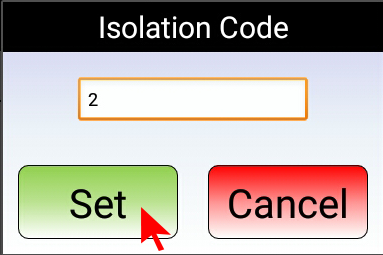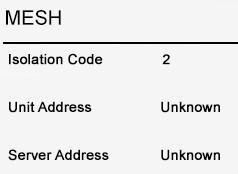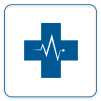Difference between revisions of "VT3000 - Change Device ISO Code - Touch Screen - BSC, TIM, PSM"
Jump to navigation
Jump to search
SupportAdmin (talk | contribs) (Created page with "=Overview= An Isolation Code is the specific channel used with a coordinator. Different Isolation Codes are required for facilities with multiple coordinators. New devices are...") |
SupportAdmin (talk | contribs) m (Text replacement - "https://www.linkedin.com/company/versacall-technologies-inc-/mycompany/" to "https://www.linkedin.com/company/versacall/") |
||
| (11 intermediate revisions by the same user not shown) | |||
| Line 1: | Line 1: | ||
=Overview= | {|style="background:transparent; color:black" border="0" height="230" align="center" valign="bottom" | ||
An Isolation Code is the specific channel used with a coordinator. Different Isolation Codes are required for facilities with multiple coordinators. New devices are shipped with a default Isolation Code of 1. There are multiple methods available to change the ISO code. This guide will explain how to change the ISO Code on a BSC, TIM or BSC using the Touch Screen. If you have a Call Station, please go to the Categories - Call Station page for instructions. | |+style="background:transparent| | ||
|-align="center" | |||
| | |||
=Requirements= | |[[Image:CallUsBtn.png|Call Now 858-677-6766]] | ||
| | |||
'''1.''' The VT3000 Core Software installed and running on your system. | |[[Image:SubmitTckBtn.png|link=https://www.versacall.com/customer-support/service-ticket]] | ||
| | |||
'''2.''' At least one Coordinator | |[[Image:EmailUsBtn.png|link=mailto:[email protected]?Subject=Help%20Needed%20Wiki&body=Type%20Message%20Here]] | ||
|} | |||
'''3.''' At least one BSC, TIM or PSM powered | <br> | ||
---- | |||
---- | |||
<br> | |||
[[File:GeneralHeader.png]] | |||
<br> | |||
{|style="margin:left; width: 100px; background:#eaf3ff; padding:5px; border:2px solid #000000;" | |||
|- | |||
|<big>'''Overview'''</big> | |||
< | {|style="margin:left; width: 800px; background:#F0F0F0; padding:5px; border:2px solid #000000;" | ||
File: | |valign="top" | | ||
< | |- | ||
|An Isolation Code is the specific channel used with a coordinator. Different Isolation Codes are required for facilities with multiple coordinators. New devices are shipped with a default Isolation Code of 1. There are multiple methods available to change the ISO code. This guide will explain how to change the ISO Code on a BSC, TIM or BSC using the Touch Screen. If you have a Call Station, please go to the Categories - Call Station page for instructions. | |||
|} | |||
''' | |} | ||
<br> | |||
< | {|style="margin:left; width: 100px; background:#eaf3ff; padding:5px; border:2px solid #000000;" | ||
|- | |||
|<big>'''Requirements'''</big> | |||
</ | {|style="margin:left; width: 800px; background:#F0F0F0; padding:5px; border:2px solid #000000;" | ||
< | |valign="top" | | ||
File: | {| class="wikitable mw-collapsible mw-collapsed" width="775px;" | ||
< | |- | ||
|style="text-align: center;" | '''See Requirements Here''' | |||
|- | |||
''' | |'''1.''' The VT3000 Core Software installed and running on your system. | ||
|- | |||
|'''2.''' At least one Coordinator setup, powered and communicating with the VT3000 Core Software. | |||
File: | |- | ||
|'''3.''' At least one BSC, TIM or PSM powered & communicating with the system. | |||
|} | |||
|} | |||
|} | |||
<br> | |||
< | ---- | ||
---- | |||
< | <br> | ||
[[File:VideoHeader.png]] | |||
<br> | |||
''' | {|style="margin:left; width: 100px; background:#eaf3ff; padding:5px; border:2px solid #000000;" | ||
|- | |||
|<big>'''Video'''</big> | |||
File: | {|style="margin:left; width: 800px; background:#F0F0F0; padding:5px; border:2px solid #000000;" | ||
< | |valign="top" | | ||
|- | |||
|align=center|<embedvideo service="youtube">https://www.youtube.com/watch?v=W6obrWCai5g</embedvideo> | |||
''' | |} | ||
|} | |||
<br> | |||
File: | ---- | ||
---- | |||
<br> | |||
[[File:InstructionHeader.png]] | |||
<br> | |||
{|style="margin:left; width: 100px; background:#eaf3ff; padding:5px; border:2px solid #000000;" | |||
< | |- | ||
|<big>'''Step 1.'''</big> | |||
< | {|style="margin:left; width: 800px; background:#F0F0F0; padding:5px; border:2px solid #000000;" | ||
|valign="top" | | |||
|- | |||
''' | |Ensure the Touch Screen & IO Module are plugged in and powered. | ||
{|style="margin:left;" | |||
|valign="top" | | |||
{|class="wikitable" style=" align="center; " background:white;" | |||
|- | |||
|[[File:Bscin4.png|center|200px]] | |||
|} | |||
File: | |} | ||
|} | |||
|} | |||
<br> | |||
---- | |||
<br> | |||
{|style="margin:left; width: 100px; background:#eaf3ff; padding:5px; border:2px solid #000000;" | |||
|- | |||
|<big>'''Step 2.'''</big> | |||
{|style="margin:left; width: 800px; background:#F0F0F0; padding:5px; border:2px solid #000000;" | |||
|valign="top" | | |||
|- | |||
|Ensure the Bluetooth signal from the Touch Screen is active/connected. | |||
{|style="margin:left;" | |||
|valign="top" | | |||
{|class="wikitable" style=" align="center; " background:white;" | |||
|- | |||
|[[File:Bscin6.png|center|200px]] || [[File:Bscin7.png|center|200px]] | |||
|} | |||
|} | |||
|} | |||
|} | |||
<br> | |||
---- | |||
<br> | |||
{|style="margin:left; width: 100px; background:#eaf3ff; padding:5px; border:2px solid #000000;" | |||
|- | |||
|<big>'''Step 3.'''</big> | |||
{|style="margin:left; width: 800px; background:#F0F0F0; padding:5px; border:2px solid #000000;" | |||
|valign="top" | | |||
|- | |||
|Select the 3 dots in the top right corner of the Touch Screen next to the Time display. | |||
{|style="margin:left;" | |||
|valign="top" | | |||
{|class="wikitable" style="background:white;" | |||
|- | |||
|[[File:3215 9.png|center|489px]] | |||
|} | |||
|} | |||
|} | |||
|} | |||
<br> | |||
---- | |||
<br> | |||
{|style="margin:left; width: 100px; background:#eaf3ff; padding:5px; border:2px solid #000000;" | |||
|- | |||
|<big>'''Step 4.'''</big> | |||
{|style="margin:left; width: 800px; background:#F0F0F0; padding:5px; border:2px solid #000000;" | |||
|valign="top" | | |||
|- | |||
|Enter “7047” on the Pin Entry keypad – select OK. | |||
{|style="margin:left;" | |||
|valign="top" | | |||
{|class="wikitable" style=" align="center; " background:white;" | |||
|- | |||
|[[File:3215 10.png|center|238px]] | |||
|} | |||
|} | |||
|} | |||
|} | |||
<br> | |||
---- | ---- | ||
{|style="margin: | <br> | ||
{|style="margin:left; width: 100px; background:#eaf3ff; padding:5px; border:2px solid #000000;" | |||
|- | |||
|<big>'''Step 5.'''</big> | |||
{|style="margin:left; width: 800px; background:#F0F0F0; padding:5px; border:2px solid #000000;" | |||
|valign="top" | | |||
|- | |||
|Select Settings on the Touch Screen menu. | |||
{|style="margin:left;" | |||
|valign="top" | | |||
{|class="wikitable" style="background:white;" | |||
|- | |||
|[[File:3188 6.png|center|291px]] | |||
|} | |||
|} | |||
|} | |||
|} | |||
<br> | |||
---- | |||
<br> | |||
{|style="margin:left; width: 100px; background:#eaf3ff; padding:5px; border:2px solid #000000;" | |||
|- | |||
|<big>'''Step 6.'''</big> | |||
{|style="margin:left; width: 800px; background:#F0F0F0; padding:5px; border:2px solid #000000;" | |||
|valign="top" | | |||
|- | |||
|Scroll down the menu until you get to the Mesh heading - locate Isolation Code - select the Get button on the right side. | |||
{|style="margin:left;" | |||
|valign="top" | | |||
{|class="wikitable" style=" align="center; " background:white;" | |||
|- | |||
|[[File:3215 11.png|center|689px]] | |||
|} | |||
|} | |||
|} | |||
|} | |||
<br> | |||
---- | |||
<br> | |||
{|style="margin:left; width: 100px; background:#eaf3ff; padding:5px; border:2px solid #000000;" | |||
|- | |||
|<big>'''Step 7.'''</big> | |||
{|style="margin:left; width: 800px; background:#F0F0F0; padding:5px; border:2px solid #000000;" | |||
|valign="top" | | |||
|- | |||
|The current Isolation Code will populate in the field - select the Change button. | |||
{|style="margin:left;" | |||
|valign="top" | | |||
{|class="wikitable" style=" align="center; " background:white;" | |||
|- | |||
|[[File:3215 12.png|center|679px]] | |||
|} | |||
|} | |||
|} | |||
|} | |||
<br> | |||
---- | |||
<br> | |||
{|style="margin:left; width: 100px; background:#eaf3ff; padding:5px; border:2px solid #000000;" | |||
|- | |||
|<big>'''Step 8.'''</big> | |||
{|style="margin:left; width: 800px; background:#F0F0F0; padding:5px; border:2px solid #000000;" | |||
|valign="top" | | |||
|- | |||
|Enter the Isolation Code number that you want to switch to – select the Set button. | |||
{|style="margin:left;" | |||
|valign="top" | | |||
{|class="wikitable" style="background:white;" | |||
|- | |||
|[[File:3215 13.png|center|383px]] | |||
|} | |||
|} | |||
|} | |||
|} | |||
<br> | |||
---- | |||
<br> | |||
{|style="margin:left; width: 100px; background:#eaf3ff; padding:5px; border:2px solid #000000;" | |||
|- | |||
|<big>'''Step 9.'''</big> | |||
{|style="margin:left; width: 800px; background:#F0F0F0; padding:5px; border:2px solid #000000;" | |||
|valign="top" | | |||
|- | |||
|Device will refresh and show the new ISO Code. Exit the Settings on the Touch Screen by selecting the Back button at the bottom of the screen. | |||
{|style="margin:left;" | |||
|valign="top" | | |valign="top" | | ||
{| class=" | {|class="wikitable" style=" align="center; " background:white;" | ||
|- | |- | ||
|[[ | |[[File:ISOSet.png|center|238px]] | ||
|} | |||
|} | |||
|} | |||
|} | |||
<br> | |||
---- | |||
<br> | |||
{|style="margin:left; width: 100px; background:#eaf3ff; padding:5px; border:2px solid #000000;" | |||
|- | |||
|<big>'''Step 10.'''</big> | |||
{|style="margin:left; width: 800px; background:#F0F0F0; padding:5px; border:2px solid #000000;" | |||
|valign="top" | | |||
|- | |- | ||
| | |Open the VT3000 web interface – select VT3000 Core Software - log in – select Diagnostics – select Device Status. | ||
{|style="margin:left;" | |||
|valign="top" | | |||
{|class="wikitable" style=" align="center; " background:white;" | |||
|- | |- | ||
|[[ | |[[File:3215 2.png|center|101px]] || [[File:3215 3.png|center|101px]] | ||
|- | |- | ||
| | |style="text-align:center" | '''Diagnostics''' ||style="text-align:center" | '''Device Status''' | ||
|} | |||
|} | |} | ||
|} | |||
|} | |||
<br> | |||
---- | |||
<br> | |||
{|style="margin:left; width: 100px; background:#eaf3ff; padding:5px; border:2px solid #000000;" | |||
|- | |||
|<big>'''Step 11.'''</big> | |||
{|style="margin:left; width: 800px; background:#F0F0F0; padding:5px; border:2px solid #000000;" | |||
|valign="top" | | |valign="top" | | ||
|- | |- | ||
| | |Find the device that you switched the ISO Code on - under the Network Name, ensure it is showing the correct name of the Coordinator. | ||
{|style="margin:left;" | |||
|valign="top" | | |||
{|class="wikitable" style=" align="center; " background:white;" | |||
|- | |- | ||
| | |[[File:StatusDevice.png|center|700px]] | ||
|} | |||
|} | |||
|} | |} | ||
|} | |} | ||
<br> | |||
---- | ---- | ||
---- | |||
<br> | |||
{|style="margin:auto;" | {|style="margin:auto;" | ||
|+ | |||
[[File:RelatedHowTos.png|center]] | |||
|align="center" | | |||
{| class="wikitable mw-collapsible mw-collapsed" width="400px;" | |||
|- | |||
|style="text-align: center;" | '''Select a Guide Here''' | |||
|- | |||
|[[VT3000 - Change Device ISO Code - Micro SD Card - BSC, TIM, PSM|Change the ISO Code using the Micro SD Card - BSC TIM PSM]] | |||
|- | |||
|[[VT3000 - Change Device ISO Code - VT3000 Software - BSC, TIM, PSM|Change the ISO Code using the VT3000 Software - BSC TIM PSM]] | |||
|- | |||
|[[VT3000 - Change ISO Code - Call Station - Use Buttons|Change the ISO Code on a Call Station using the Alarm buttons]] | |||
|- | |||
|[[VT3000 - Change ISO Code - Call Station - Use Micro SD Card|Change the ISO Code on a Call Station using the Micro SD Card]] | |||
|- | |||
|[[VT3000 - Change ISO Code - Call Station - Wirelessly|Change the ISO Code on a Call Station using the VT3000 Software]] | |||
|- | |||
|[[VT3000 - Update Configuration - Battery Call Station|Update the Configuration on a Battery Power Call Station]] | |||
|- | |||
|[[VT3000 - Update Configuration - Powered Call Station|Update the Configuration on a Powered Call Station]] | |||
|- | |||
|[[VT3000 - Update Configuration - TIM, PSM, BSC|Update the Configuration on a BSC TIM PSM]] | |||
|- | |||
|[[VT3000 - Device Status|Device Status Overview]] | |||
|} | |||
|} | |||
<br> | |||
---- | |||
<br> | |||
{|style="margin:auto;" | |||
|+ | |||
[[File:SearchHeader.png|center]] | |||
|align="center" | | |align="center" | | ||
{|class="wikitable" | {|class="wikitable" | ||
|- | |- | ||
|<inputbox>type=search</inputbox> | |<inputbox>type=search</inputbox> | ||
|} | |} | ||
|} | |||
<br> | |||
---- | ---- | ||
<br> | |||
[[File:VC Footer.png|center]] | |||
{|style="background:transparent; color:black" border="0" height="200" align="center" valign="bottom" cellpadding=10px cellspacing=10px | |||
|+style="background:transparent| | |||
|-align="center" | |||
| | |||
|[[File:LinkedIn.png|Follow Us On LinkedIn|link=https://www.linkedin.com/company/versacall/]] | |||
| | |||
|[[File:BlogIcon.png|View our Blog|link=https://www.versacall.com/blog/]] | |||
|} | |||
<br> | |||
[[Category:VT3000 Core Software]] | [[Category:VT3000 Core Software]] | ||
[[Category:Diagnostics]] | [[Category:Diagnostics]] | ||
Latest revision as of 19:23, 20 April 2023

|

|

|
Overview
|
Requirements
|
| Video
|
Step 1.
|
Step 2.
|
Step 3.
|
Step 4.
|
Step 5.
|
Step 6.
|
Step 7.
|
Step 8.
|
Step 9.
|
Step 10.
|
Step 11.
|
|
|

|