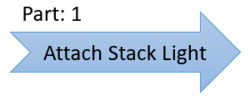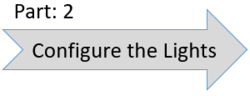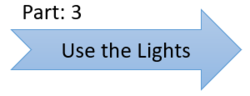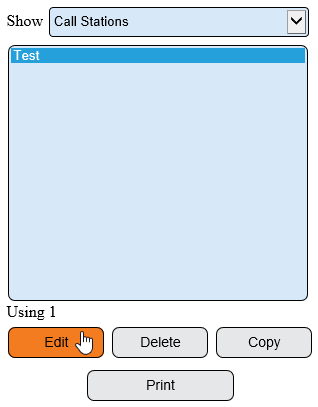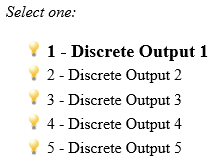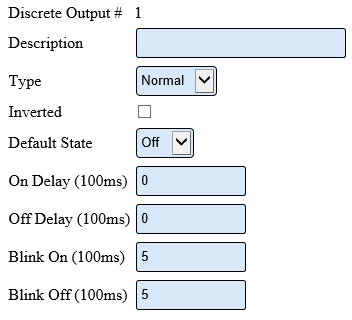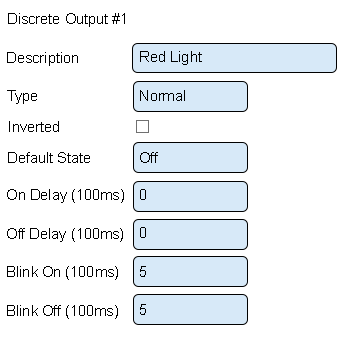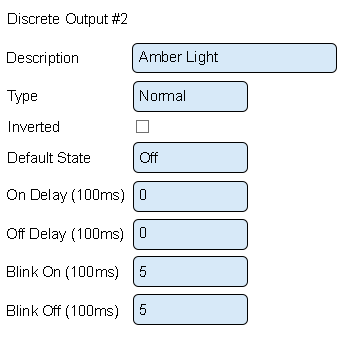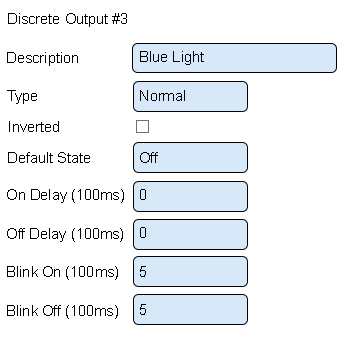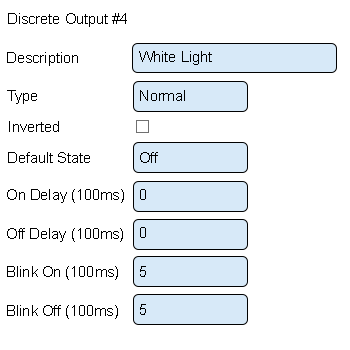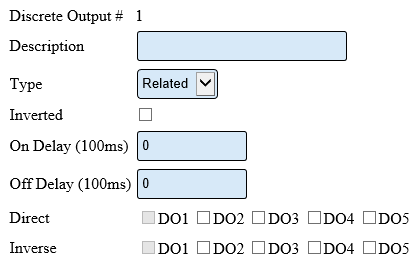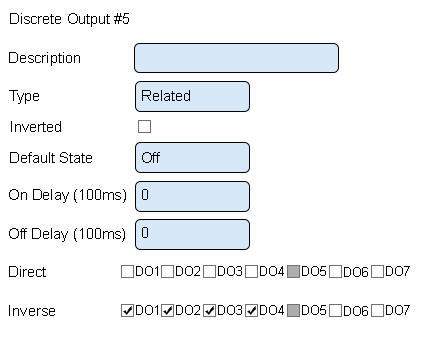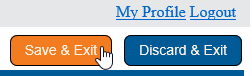Difference between revisions of "VT3000 - Setup Attached Light Stack - Call Station"
Jump to navigation
Jump to search
SupportAdmin (talk | contribs) |
SupportAdmin (talk | contribs) |
||
| (17 intermediate revisions by the same user not shown) | |||
| Line 1: | Line 1: | ||
= | {|style="background:transparent; color:black" border="0" height="230" align="center" valign="bottom" | ||
|+style="background:transparent| | |||
|-align="center" | |||
| | |||
= | |[[Image:CallUsBtn.png|Call Now 858-677-6766]] | ||
| | |||
|[[Image:SubmitTckBtn.png|link=https://www.versacall.com/customer-support/service-ticket]] | |||
| | |||
|[[Image:EmailUsBtn.png|link=mailto:support@versacall.com?Subject=Help%20Needed%20Wiki&body=Type%20Message%20Here]] | |||
|} | |||
<br> | |||
---- | |||
''' | ---- | ||
<br> | |||
[[File:GeneralHeader.png]] | |||
<br> | |||
{|style="margin:left; width: 100px; background:#eaf3ff; padding:5px; border:2px solid #000000;" | |||
|- | |||
|<big>'''Overview'''</big> | |||
< | {|style="margin:left; width: 800px; background:#F0F0F0; padding:5px; border:2px solid #000000;" | ||
|valign="top" | | |||
|- | |||
< | |This guide explains how to setup the output connections to control a light stack that is attached/wired to a Call station. The example shown in the guide is for a 5 color light stack attached to a Call Station. Regardless of how many lights you have in your stack, the instructions will be exactly the same. | ||
|} | |||
|} | |||
''' | <br> | ||
{|style="margin:left; width: 100px; background:#eaf3ff; padding:5px; border:2px solid #000000;" | |||
< | |- | ||
|<big>'''Requirements'''</big> | |||
{|style="margin:left; width: 800px; background:#F0F0F0; padding:5px; border:2px solid #000000;" | |||
|valign="top" | | |||
{| class="wikitable mw-collapsible mw-collapsed" width="775px;" | |||
''' | |- | ||
|style="text-align: center;" | '''See Requirements Here''' | |||
|- | |||
|'''1.''' The VT3000 Core Software installed and running on your system. | |||
|- | |||
|'''2.''' A Coordinator must be setup, powered and communicating with the VT3000 Core Software. | |||
|- | |||
''' | |'''3.''' A Powered Call Station w/Light Stack attached communicating with the VT3000 Software. | ||
|- | |||
|'''4.''' A Call Station Configuration setup in the VT3000 Software. | |||
|} | |||
|} | |||
|} | |||
<br> | |||
{|style="margin:left; width: 100px; background:#eaf3ff; padding:5px; border:2px solid #000000;" | |||
|- | |||
|<big>'''Completion Steps'''</big> | |||
''' | {|style="margin:left; width: 800px; background:#F0F0F0; padding:5px; border:2px solid #000000;" | ||
|valign="top" | | |||
|- | |||
||[[File:LightPart1.png|250px|link=VT3000 - Attach/Wire a Light Stack to a Call Station]] || [[File:LightPart2A.png|250px|]] || [[File:LightPart3.png|250px|link=VT3000 - Control/Use Attached Light Stack - Call Station]] | |||
|} | |||
|} | |||
<br> | |||
< | ---- | ||
---- | |||
<br> | |||
[[File:InstructionHeader.png]] | |||
<br> | |||
{|style="margin:left; width: 100px; background:#eaf3ff; padding:5px; border:2px solid #000000;" | |||
|- | |||
|<big>'''Step 1.'''</big> | |||
{|style="margin:left; width: 800px; background:#F0F0F0; padding:5px; border:2px solid #000000;" | |||
|valign="top" | | |||
|- | |||
|Open the VT3000 web interface – select VT3000 Core Software - log in – select Configuration – select Devices. | |||
{|style="margin:left;" | |||
|valign="top" | | |||
{|class="wikitable" style="background:white; align:center;" | |||
|- | |||
|[[File:3137_1.png|center|93px]] || [[File:3137_2.png|center|93px]] | |||
|- | |||
|style="text-align:center" | '''Configuration''' ||style="text-align:center" | '''Devices''' | |||
|} | |||
File: | |} | ||
|} | |||
|} | |||
File: | <br> | ||
---- | |||
<br> | |||
{|style="margin:left; width: 100px; background:#eaf3ff; padding:5px; border:2px solid #000000;" | |||
|- | |||
|<big>'''Step 2.'''</big> | |||
{|style="margin:left; width: 800px; background:#F0F0F0; padding:5px; border:2px solid #000000;" | |||
|valign="top" | | |||
|- | |||
|Select the Configuration of the Call Station with a Light Stack attached from the list – select Edit. | |||
{|style="margin:left;" | |||
|valign="top" | | |||
{|class="wikitable" style="background:white;" | |||
|- | |||
|[[File:3137_3.png|center|318px]] | |||
|} | |||
|} | |||
|} | |||
|} | |||
<br> | |||
---- | |||
<br> | |||
File: | {|style="margin:left; width: 100px; background:#eaf3ff; padding:5px; border:2px solid #000000;" | ||
< | |- | ||
|<big>'''Step 3.'''</big> | |||
{|style="margin:left; width: 800px; background:#F0F0F0; padding:5px; border:2px solid #000000;" | |||
|valign="top" | | |||
|- | |||
|Select the Discrete Outputs tab. | |||
{|style="margin:left;" | |||
|valign="top" | | |||
{|class="wikitable" style="background:white;" | |||
|- | |||
''' | |[[File:3137_4.png|center|474px]] | ||
|} | |||
< | |} | ||
|} | |||
|} | |||
<br> | |||
---- | |||
= | <br> | ||
{|style="margin:left; width: 100px; background:#eaf3ff; padding:5px; border:2px solid #000000;" | |||
|- | |||
|<big>'''Step 4.'''</big> | |||
{|style="margin:left; width: 800px; background:#F0F0F0; padding:5px; border:2px solid #000000;" | |||
|valign="top" | | |||
|- | |||
|Select Discrete Output 1. | |||
{|style="margin:left;" | |||
|valign="top" | | |||
{|class="wikitable" style="background:white;" | |||
< | |- | ||
|[[File:3137_6.png|center|216px]] | |||
< | |} | ||
|} | |||
|} | |||
''' | |} | ||
<br> | |||
---- | |||
<br> | |||
{|style="margin:left; width: 100px; background:#eaf3ff; padding:5px; border:2px solid #000000;" | |||
|- | |||
File: | |<big>'''Step 5.'''</big> | ||
{|style="margin:left; width: 800px; background:#F0F0F0; padding:5px; border:2px solid #000000;" | |||
|valign="top" | | |||
|- | |||
''' | |Discrete Output Properties | ||
{|style="margin:left;" | |||
|valign="top" | | |||
{|class="wikitable" style="background:white; align:center; width:775px;" | |||
|- | |||
|[[File:3137_7.png|border|center|352px]] | |||
|} | |||
''' | {|class="wikitable" style="background:white; align:center; width:775px;" | ||
|- | |||
|'''Description''' – enter a name for the output – light color. | |||
|- | |||
|'''Type''' – Normal – output will turn on/off when commanded. | |||
|- | |||
|'''Inverted''' – output will do the opposite of normal. | |||
|- | |||
|'''Default State''' - what behavior the output will perform when it has no command. | |||
|- | |||
|'''On Delay''' – number of milliseconds to elapse before the output turns on. | |||
''' | |- | ||
|''' Off Delay''' – number of milliseconds to elapse before the output turns off. | |||
|- | |||
|'''Blink On''' – number of milliseconds to stay on during blink. | |||
|- | |||
|'''Blink Off''' – number or milliseconds to stay off during blink. | |||
|} | |||
|} | |||
|} | |||
|} | |||
<br> | |||
---- | |||
<br> | |||
{|style="margin:left; width: 100px; background:#eaf3ff; padding:5px; border:2px solid #000000;" | |||
|- | |||
|<big>'''Step 6.'''</big> | |||
{|style="margin:left; width: 800px; background:#F0F0F0; padding:5px; border:2px solid #000000;" | |||
|valign="top" | | |||
|- | |||
|Setup Discrete Output 1 as the Red Light. This is done because the Red Light is wired into O1 on the Call Station. | |||
{|style="margin:left;" | |||
|valign="top" | | |||
{|class="wikitable" style="background:white; align:center; width:775px;" | |||
|- | |||
|[[File:3141_10.png|border|center|350px]] | |||
|} | |||
{|class="wikitable" style="background:white; align:center; width:775px;" | |||
|- | |||
|'''Description''' – enter Red Light. | |||
|- | |||
|'''Type''' – leave this as normal. | |||
|- | |||
|'''Inverted''' – leave this unchecked. | |||
|- | |||
|'''Default State''' – select Off. | |||
|- | |||
|'''On Delay''' – leave this as Zero. | |||
|- | |||
|'''Off Delay''' – leave this as Zero. | |||
|- | |||
|'''Blink On''' – leave this as 5. | |||
|- | |||
|'''Blink Off''' – leave this as 5. | |||
|} | |||
|} | |||
|} | |||
|} | |||
<br> | |||
---- | |||
<br> | |||
{|style="margin:left; width: 100px; background:#eaf3ff; padding:5px; border:2px solid #000000;" | |||
|- | |||
|<big>'''Step 7.'''</big> | |||
{|style="margin:left; width: 800px; background:#F0F0F0; padding:5px; border:2px solid #000000;" | |||
|valign="top" | | |||
|- | |||
|Setup the other lights in the exact same manner - only the Output Description will change. Examples of each light setup is shown below. Please use the Exact same order that we have shown below as this will match up with the way your Call Station has been wired. | |||
{|style="margin:left;" | |||
|valign="top" | | |||
{|class="wikitable" style="background:white; align:center;" | |||
|- | |||
|[[File:3141_11.png|border|center|350px]] || |[[File:3141_12.png|border|center|350px]] | |||
|} | |||
{|class="wikitable" style="background:white; align:center;;" | |||
|- | |||
|[[File:3141_13.png|border|center|350px]] | |||
|} | |||
|} | |||
|} | |||
|} | |||
<br> | |||
---- | |||
<br> | |||
{|style="margin:left; width: 100px; background:#eaf3ff; padding:5px; border:2px solid #000000;" | |||
|- | |||
|<big>'''Step 8.'''</big> | |||
{|style="margin:left; width: 800px; background:#F0F0F0; padding:5px; border:2px solid #000000;" | |||
|valign="top" | | |||
|- | |||
|The Green light is setup to do the opposite of each of the other lights. For this reason, the Green light configuration is setup differently - we use a Related Type. The image below shows the options available for a Related Type: | |||
{|style="margin:left;" | |||
|valign="top" | | |||
{|class="wikitable" style="background:white; align:center; width:775px;" | |||
|- | |||
|[[File:3137_8.png|border|center|418px]] | |||
|} | |||
{|class="wikitable" style="background:white; align:center; width:775px;" | |||
|- | |||
|'''Description''' – enter a name for the output – light color. | |||
|- | |||
|'''Type''' – Related – output will turn on/off when another selected output is on/off. | |||
|- | |||
|'''Inverted''' – output will do the opposite of normal. | |||
|- | |||
|'''On Delay''' – number of milliseconds to elapse before the output turns on. | |||
|- | |||
|'''Off Delay''' – number of milliseconds to elapse before the output turns off. | |||
|- | |||
|'''Direct''' – output will do the exact same behavior as another selected output. | |||
|- | |||
|'''Inverse''' – output will do the opposite behavior as another selected output. | |||
|} | |||
|} | |||
|} | |||
|} | |||
<br> | |||
---- | |||
<br> | |||
{|style="margin:left; width: 100px; background:#eaf3ff; padding:5px; border:2px solid #000000;" | |||
|- | |||
|<big>'''Step 9.'''</big> | |||
{|style="margin:left; width: 800px; background:#F0F0F0; padding:5px; border:2px solid #000000;" | |||
|valign="top" | | |||
|- | |||
|Discrete Output 5 Properties; | |||
{|style="margin:left;" | |||
|valign="top" | | |||
{|class="wikitable" style="background:white; align:center; width:775px;" | |||
|- | |||
|[[File:3141_14.png|border|center|425px]] | |||
|} | |||
{|class="wikitable" style="background:white; align:center; width:775px;" | |||
|- | |||
|'''Description''' – enter Green Light. | |||
|- | |||
|'''Type''' – select Related. | |||
|- | |||
|'''Inverted''' – leave this unchecked. | |||
|- | |||
|'''On Delay''' – leave this as zero. | |||
|- | |||
|'''Off Delay''' – leave this as zero. | |||
|- | |||
|'''Direct''' – leave these all unchecked. | |||
|- | |||
|'''Inverse''' – check mark DO1, DO2, DO3 and DO4. This tells the Green light to do the opposite of the other lights. | |||
|} | |||
|} | |||
|} | |||
|} | |||
<br> | |||
---- | |||
<br> | |||
{|style="margin:left; width: 100px; background:#eaf3ff; padding:5px; border:2px solid #000000;" | |||
|- | |||
|<big>'''Step 10.'''</big> | |||
{|style="margin:left; width: 800px; background:#F0F0F0; padding:5px; border:2px solid #000000;" | |||
|valign="top" | | |||
|- | |||
|Select Save & Exit to save the setup - proceed to Step 3. | |||
{|style="margin:left;" | |||
|valign="top" | | |||
{|class="wikitable" style="background:white; align:center;" | |||
|- | |||
|[[File:3141_15.png|center|252px]] | |||
|} | |||
|} | |||
|} | |||
|} | |||
<br> | |||
---- | |||
---- | |||
<br> | |||
{|style="margin:auto;" | |||
|+ | |||
[[File:RelatedHowTos.png|center]] | |||
|align="center" | | |||
{| class="wikitable mw-collapsible mw-collapsed" width="400px;" | |||
|- | |||
|style="text-align: center;" | '''Select a Guide Here''' | |||
|- | |||
|[[VT3000 - Install Call Station - Battery|Installation Instructions for a Battery Call Station]] | |||
|- | |||
|[[VT3000 - Install Call Station - Powered|Installation Instructions for a Powered Call Station]] | |||
|- | |||
|[[VT3000 - Add Call Station Configuration|Add a Call Station Configuration]] | |||
|- | |||
|[[VT3000 - Update Configuration - Battery Call Station|Update the Configuration on a Battery Call Station]] | |||
|- | |||
|[[VT3000 - Update Configuration - Powered Call Station|Update the Configuration on a Powered Call Station]] | |||
|- | |||
|[[VT3000 - Update Firmware - Battery Call Station - Wireless|Update the Firmware on a Battery Call Station - Wireless]] | |||
|- | |||
|[[VT3000 - Update Firmware - Powered Call Station - Wireless|Update the Firmware on a Powered Call Station - Wireless]] | |||
|- | |||
|[[VT3000 - Update Firmware - Call Station - Manually|Update the Firmware on a Call Station - Manually]] | |||
|- | |||
|[[VT3000 - Attach/Wire a Light Stack to a Call Station|Install/Attach a Stack Light to a Call Station]] | |||
|- | |||
|[[VT3000 - Control/Use Attached Light Stack - Call Station|Setup the Use of the Light(s) on the Call Station Configuration]] | |||
|- | |||
|[[VT3000 - Change ISO Code - Call Station - Use Buttons|Change ISO Code on a Call Station using the # 1 - # 4 Buttons]] | |||
|- | |||
|[[VT3000 - Change ISO Code - Call Station - Use Micro SD Card|Change ISO Code on a Call Station using the Micro SD Card]] | |||
|- | |||
|[[VT3000 - Change ISO Code - Call Station - Wirelessly|Change ISO Code on a Call Station using VT3000 Core Software Wirelessly]] | |||
|- | |||
|[[VT3000 - Test Signal Strength - Coverage Test - Powered Call Station|Perform a Coverage Test on a Powered Call Station]] | |||
|- | |||
||[[VT3000 - Test Signal Strength - Coverage Test - Battery Powered Call Station|Perform a Coverage Test on a Battery Powered Call Station]] | |||
|} | |||
|} | |||
<br> | |||
---- | |||
<br> | |||
{|style="margin:auto;" | |||
|+ | |||
[[File:SearchHeader.png|center]] | |||
|align="center" | | |||
{|class="wikitable" | |||
|- | |||
|<inputbox>type=search</inputbox> | |||
|} | |||
|} | |||
<br> | |||
---- | |||
<br> | |||
[[File:VC Footer.png|center]] | |||
{|style="background:transparent; color:black" border="0" height="200" align="center" valign="bottom" cellpadding=10px cellspacing=10px | |||
|+style="background:transparent| | |||
|-align="center" | |||
| | |||
|[[File:LinkedIn.png|Follow Us On LinkedIn|link=https://www.linkedin.com/company/versacall/]] | |||
| | |||
|[[File:BlogIcon.png|View our Blog|link=https://www.versacall.com/blog/]] | |||
|} | |||
<br> | |||
[[Category:VT3000 Core Software]] | |||
[[Category:Device Hardware]] | |||
[[Category:Call Station]] | |||
[[Category:Light Stack]] | |||
Latest revision as of 15:29, 2 January 2024

|

|

|
Overview
|
Requirements
|
Completion Steps
|
Step 1.
|
Step 2.
|
Step 3.
|
Step 4.
|
Step 5.
|
Step 6.
|
Step 7.
|
Step 8.
|
Step 9.
|
Step 10.
|
|
|

|