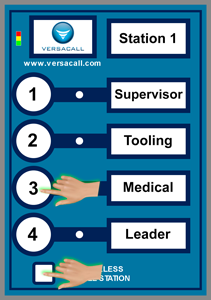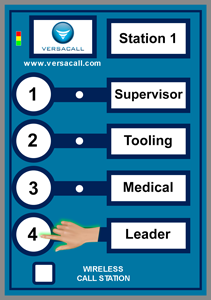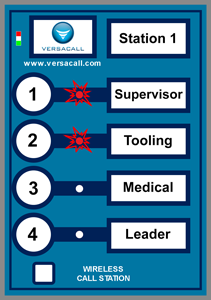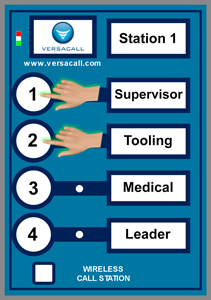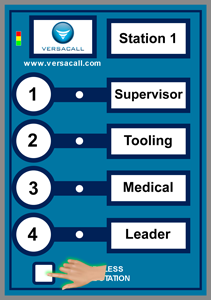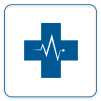Difference between revisions of "VT3000 - Change ISO Code - Call Station - Use Buttons"
Jump to navigation
Jump to search
SupportAdmin (talk | contribs) |
SupportAdmin (talk | contribs) m (Text replacement - "https://www.linkedin.com/company/versacall-technologies-inc-/mycompany/" to "https://www.linkedin.com/company/versacall/") |
||
| (8 intermediate revisions by the same user not shown) | |||
| Line 1: | Line 1: | ||
=Overview= | {|style="background:transparent; color:black" border="0" height="230" align="center" valign="bottom" | ||
An Isolation Code is the specific channel used with a coordinator. Different Isolation Codes are required for facilities with multiple coordinators. New devices are shipped with a default Isolation Code of 1. Below is a guide on programming the ISO Code using the buttons on the Call Station. | |+style="background:transparent| | ||
|-align="center" | |||
| | |||
=Requirements= | |[[Image:CallUsBtn.png|Call Now 858-677-6766]] | ||
| | |||
'''1.''' The VT3000 Core Software installed and running on your system. | |[[Image:SubmitTckBtn.png|link=https://www.versacall.com/customer-support/service-ticket]] | ||
| | |||
'''2.''' At least | |[[Image:EmailUsBtn.png|link=mailto:[email protected]?Subject=Help%20Needed%20Wiki&body=Type%20Message%20Here]] | ||
|} | |||
''' | <br> | ||
---- | |||
---- | |||
= | <br> | ||
[[File:GeneralHeader.png]] | |||
'''1.''' Go to the Call Station you want to change the ISO Code on. Ensure it is powered On - Green or Red LED will be blinking in top | <br> | ||
{|style="margin:left; width: 100px; background:#eaf3ff; padding:5px; border:2px solid #000000;" | |||
|- | |||
File:CSButtonIso1.png | |<big>'''Overview'''</big> | ||
< | {|style="margin:left; width: 800px; background:#F0F0F0; padding:5px; border:2px solid #000000;" | ||
|valign="top" | | |||
|- | |||
'''2.''' Press & Hold down the White Square button - press down the # 3 button. | |An Isolation Code is the specific channel used with a coordinator. Different Isolation Codes are required for facilities with multiple coordinators. New devices are shipped with a default Isolation Code of 1. Below is a guide on programming the ISO Code using the buttons on the Call Station. | ||
|} | |||
|} | |||
File:CSButtonIso2.png | <br> | ||
< | {|style="margin:left; width: 100px; background:#eaf3ff; padding:5px; border:2px solid #000000;" | ||
|- | |||
|<big>'''Requirements'''</big> | |||
'''3.''' All of the LED's in the top left corner of the Call Station will turn on - release both buttons when this happens. | {|style="margin:left; width: 800px; background:#F0F0F0; padding:5px; border:2px solid #000000;" | ||
|valign="top" | | |||
{| class="wikitable mw-collapsible mw-collapsed" width="775px;" | |||
File:CSButtonIso3.png | |- | ||
< | |style="text-align: center;" | '''See Requirements Here''' | ||
|- | |||
|'''1.''' The VT3000 Core Software installed and running on your system. | |||
'''4.''' You will need to understand what buttons represent what numbers before proceeding - this is explained below: | |- | ||
|'''2.''' At least one Coordinator setup, powered and communicating with the VT3000 Core Software. | |||
|- | |||
|'''3.''' At least one Call Station (Powered or Battery Powered) communicating with the system. | |||
|} | |||
|} | |||
'''5.''' Press & Release the # 4 button. | |} | ||
<br> | |||
---- | |||
File:CSButtonIso4.png | ---- | ||
< | <br> | ||
[[File:InstructionHeader.png]] | |||
<br> | |||
'''6.''' The Red LED light next to either the # 1 or # | {|style="margin:left; width: 100px; background:#eaf3ff; padding:5px; border:2px solid #000000;" | ||
|- | |||
|<big>'''Step 1.'''</big> | |||
File:CSButtonIso5.png | {|style="margin:left; width: 800px; background:#F0F0F0; padding:5px; border:2px solid #000000;" | ||
< | |valign="top" | | ||
|- | |||
|Go to the Call Station you want to change the ISO Code on. Ensure it is powered On - Green or Red LED will be blinking in top left corner of the device. | |||
'''7.''' Using the button representation in step # 4, you can determine what ISO Code the Call Station is set to. | {|style="margin:left;" | ||
|valign="top" | | |||
{|class="wikitable" style="background:white; align:center;" | |||
|- | |||
|[[File:CSButtonIso1.png|center|281px]] | |||
|} | |||
'''8.''' Using the # 1 and # | |} | ||
|} | |||
|} | |||
File:CSButtonIso6.png | <br> | ||
< | ---- | ||
<br> | |||
{|style="margin:left; width: 100px; background:#eaf3ff; padding:5px; border:2px solid #000000;" | |||
'''9.''' Once you have it programmed in, press and release the # 4 button. The Red LED light next to the buttons will blink the ISO Code that you entered. | |- | ||
|<big>'''Step 2.'''</big> | |||
{|style="margin:left; width: 800px; background:#F0F0F0; padding:5px; border:2px solid #000000;" | |||
File:CSButtonIso4.png | |valign="top" | | ||
File:CSButtonIso5.png | |- | ||
< | |Press & Hold down the White Square button - press down the # 3 button. | ||
{|style="margin:left;" | |||
|valign="top" | | |||
'''10.''' If the | {|class="wikitable" style="background:white; align:center;" | ||
|- | |||
|[[File:CSButtonIso2.png|center|211px]] | |||
'''11.''' Open the VT3000 web interface - log in | |} | ||
|} | |||
|} | |||
File: | |} | ||
File: | <br> | ||
< | ---- | ||
<br> | |||
{|style="margin:left; width: 100px; background:#eaf3ff; padding:5px; border:2px solid #000000;" | |||
'''12.''' | |- | ||
|<big>'''Step 3.'''</big> | |||
{|style="margin:left; width: 800px; background:#F0F0F0; padding:5px; border:2px solid #000000;" | |||
File:CS3.gif | |valign="top" | | ||
< | |- | ||
|All of the LED's in the top left corner of the Call Station will turn on - release both buttons when this happens. | |||
{|style="margin:left;" | |||
|valign="top" | | |||
{|class="wikitable" style="background:white; align:center;" | |||
|- | |||
|[[File:CSButtonIso3.png|center|273px]] | |||
|} | |||
|} | |||
|} | |||
|} | |||
<br> | |||
---- | |||
<br> | |||
{|style="margin:left; width: 100px; background:#eaf3ff; padding:5px; border:2px solid #000000;" | |||
|- | |||
|<big>'''Step 4.'''</big> | |||
{|style="margin:left; width: 800px; background:#F0F0F0; padding:5px; border:2px solid #000000;" | |||
|valign="top" | | |||
|- | |||
|You will need to understand what buttons represent what numbers before proceeding - this is explained below: | |||
{|style="margin:left;" | |||
|valign="top" | | |||
{|class="wikitable" style="background:white; align:center;" | |||
|- | |||
|'''Button 1''' - represents a value of 1. | |||
|- | |||
|'''Button 2''' - represents a value of 10. | |||
|- | |||
|'''Button 3''' - represents a value of 100. | |||
|} | |||
|} | |||
|} | |||
|} | |||
<br> | |||
---- | |||
<br> | |||
{|style="margin:left; width: 100px; background:#eaf3ff; padding:5px; border:2px solid #000000;" | |||
|- | |||
|<big>'''Step 5.'''</big> | |||
{|style="margin:left; width: 800px; background:#F0F0F0; padding:5px; border:2px solid #000000;" | |||
|valign="top" | | |||
|- | |||
|Press & Release the # 4 button. | |||
{|style="margin:left;" | |||
|valign="top" | | |||
{|class="wikitable" style="background:white; align:center;" | |||
|- | |||
|[[File:CSButtonIso4.png|center|211px]] | |||
|} | |||
|} | |||
|} | |||
|} | |||
<br> | |||
---- | |||
<br> | |||
{|style="margin:left; width: 100px; background:#eaf3ff; padding:5px; border:2px solid #000000;" | |||
|- | |||
|<big>'''Step 6.'''</big> | |||
{|style="margin:left; width: 800px; background:#F0F0F0; padding:5px; border:2px solid #000000;" | |||
|valign="top" | | |||
|- | |||
|The Red LED light next to either the #1, #2 or #3 buttons will blink. | |||
{|style="margin:left;" | |||
|valign="top" | | |||
{|class="wikitable" style="background:white; align:center;" | |||
|- | |||
|[[File:CSButtonIso5.png|center|211px]] | |||
|} | |||
|} | |||
|} | |||
|} | |||
<br> | |||
---- | |||
<br> | |||
{|style="margin:left; width: 100px; background:#eaf3ff; padding:5px; border:2px solid #000000;" | |||
|- | |||
|<big>'''Step 7.'''</big> | |||
{|style="margin:left; width: 800px; background:#F0F0F0; padding:5px; border:2px solid #000000;" | |||
|valign="top" | | |||
|- | |||
|Using the button representation in step # 4, you can determine what ISO Code the Call Station is set to. | |||
{|style="margin:left;" | |||
|valign="top" | | |||
{|class="wikitable" style="background:white; align:center;" | |||
|- | |||
|'''Example 1''' - if the #1 button LED blinks 3 times, this would mean that the Call Station is programmed to Isolation Code 3. | |||
|- | |||
|'''Example 2''' - if the #1 button LED blinks 1 time & the #2 button LED blinks 1 time, this would mean that the Call Station is programmed to Isolation Code 11. | |||
|} | |||
|} | |||
|} | |||
|} | |||
<br> | |||
---- | |||
<br> | |||
{|style="margin:left; width: 100px; background:#eaf3ff; padding:5px; border:2px solid #000000;" | |||
|- | |||
|<big>'''Step 8.'''</big> | |||
{|style="margin:left; width: 800px; background:#F0F0F0; padding:5px; border:2px solid #000000;" | |||
|valign="top" | | |||
|- | |||
|Using the #1, #2 and #3 buttons, press and release the proper sequence to get the ISO Code that you want to assign this Call Station. | |||
{|style="margin:left;" | |||
|valign="top" | | |||
{|class="wikitable" style="background:white; align:center;" | |||
|- | |||
|[[File:CSButtonIso6.png|center|211px]] | |||
|} | |||
|} | |||
|} | |||
|} | |||
<br> | |||
---- | |||
<br> | |||
{|style="margin:left; width: 100px; background:#eaf3ff; padding:5px; border:2px solid #000000;" | |||
|- | |||
|<big>'''Step 9.'''</big> | |||
{|style="margin:left; width: 800px; background:#F0F0F0; padding:5px; border:2px solid #000000;" | |||
|valign="top" | | |||
|- | |||
|Once you have it programmed in, press and release the # 4 button. The Red LED light next to the buttons will blink the ISO Code that you entered. | |||
{|style="margin:left;" | |||
|valign="top" | | |||
{|class="wikitable" style="background:white; align:center;" | |||
|- | |||
|[[File:CSButtonIso4.png|center|211px]] || [[File:CSButtonIso5.png|center|211px]] | |||
|} | |||
|} | |||
|} | |||
|} | |||
<br> | |||
---- | |||
<br> | |||
{|style="margin:left; width: 100px; background:#eaf3ff; padding:5px; border:2px solid #000000;" | |||
|- | |||
|<big>'''Step 10.'''</big> | |||
{|style="margin:left; width: 800px; background:#F0F0F0; padding:5px; border:2px solid #000000;" | |||
|valign="top" | | |||
|- | |||
|If the LED's showed the correct ISO code - press the square button at the bottom of the Call Station. This will save the ISO Code and take the device out of program mode. If the ISO Code is incorrect, repeat steps 7 to 9. | |||
{|style="margin:left;" | |||
|valign="top" | | |||
{|class="wikitable" style="background:white; align:center;" | |||
|- | |||
|[[File:CSButton6.png|center|211px]] | |||
|} | |||
|} | |||
|} | |||
|} | |||
<br> | |||
---- | |||
<br> | |||
{|style="margin:left; width: 100px; background:#eaf3ff; padding:5px; border:2px solid #000000;" | |||
|- | |||
|<big>'''Step 11.'''</big> | |||
{|style="margin:left; width: 800px; background:#F0F0F0; padding:5px; border:2px solid #000000;" | |||
|valign="top" | | |||
|- | |||
|Open the VT3000 web interface – select VT3000 Core Software - log in – select Diagnostics – select Devices. | |||
{|style="margin:left;" | |||
|valign="top" | | |||
{|class="wikitable" style="background:white; align:center;" | |||
|- | |||
|[[File:3215 2.png|center|101px]] || [[File:3215 3.png|center|101px]] | |||
|- | |||
|style="text-align:center" | '''Diagnostics''' ||style="text-align:center" | '''Device Status''' | |||
|} | |||
|} | |||
|} | |||
|} | |||
<br> | |||
---- | |||
<br> | |||
{|style="margin:left; width: 100px; background:#eaf3ff; padding:5px; border:2px solid #000000;" | |||
|- | |||
|<big>'''Step 12.'''</big> | |||
{|style="margin:left; width: 800px; background:#F0F0F0; padding:5px; border:2px solid #000000;" | |||
|valign="top" | | |||
|- | |||
|Find the device that you switched the ISO Code on - under the Network Name, ensure it is showing the correct name of the Coordinator. | |||
{|style="margin:left;" | |||
|valign="top" | | |||
{|class="wikitable" style="background:white; align:center;" | |||
|- | |||
|[[File:CS3.gif|center|703px]] | |||
|} | |||
|} | |||
|} | |||
|} | |||
<br> | |||
---- | ---- | ||
---- | |||
<br> | |||
{|style="margin:auto;" | {|style="margin:auto;" | ||
| | |+ | ||
{| class=" | [[File:RelatedHowTos.png|center]] | ||
|align="center" | | |||
{| class="wikitable mw-collapsible mw-collapsed" width="400px;" | |||
|- | |||
|style="text-align: center;" | '''Select a Guide Here''' | |||
|- | |- | ||
|[[VT3000 - Add Call Station Configuration|Add a Call Station Configuration]] | |[[VT3000 - Add Call Station Configuration|Add a Call Station Configuration]] | ||
| Line 135: | Line 328: | ||
|- | |- | ||
||[[VT3000 - Test Signal Strength - Coverage Test - Battery Powered Call Station|Perform a Coverage Test on a Battery Powered Call Station]] | ||[[VT3000 - Test Signal Strength - Coverage Test - Battery Powered Call Station|Perform a Coverage Test on a Battery Powered Call Station]] | ||
|} | |} | ||
|} | |} | ||
<br> | |||
---- | ---- | ||
<br> | |||
{|style="margin:auto;" | {|style="margin:auto;" | ||
|+ | |||
[[File:SearchHeader.png|center]] | |||
|align="center" | | |align="center" | | ||
{|class="wikitable" | {|class="wikitable" | ||
|- | |- | ||
|<inputbox>type=search</inputbox> | |<inputbox>type=search</inputbox> | ||
|} | |} | ||
|} | |||
<br> | |||
---- | ---- | ||
<br> | |||
[[File:VC Footer.png|center]] | |||
{|style="background:transparent; color:black" border="0" height="200" align="center" valign="bottom" cellpadding=10px cellspacing=10px | |||
|+style="background:transparent| | |||
|-align="center" | |||
| | |||
|[[File:LinkedIn.png|Follow Us On LinkedIn|link=https://www.linkedin.com/company/versacall/]] | |||
| | |||
|[[File:BlogIcon.png|View our Blog|link=https://www.versacall.com/blog/]] | |||
|} | |||
<br> | |||
[[Category:VT3000 Core Software]] | [[Category:VT3000 Core Software]] | ||
[[Category:Diagnostics]] | [[Category:Diagnostics]] | ||
[[Category:Device Status]] | [[Category:Device Status]] | ||
[[Category:Call Station]] | [[Category:Call Station]] | ||
Latest revision as of 19:22, 20 April 2023

|

|

|
Overview
|
Requirements
|
Step 1.
|
Step 2.
|
Step 3.
|
Step 4.
|
Step 5.
|
Step 6.
|
Step 7.
|
Step 8.
|
Step 9.
|
Step 10.
|
Step 11.
|
Step 12.
|
|
|

|